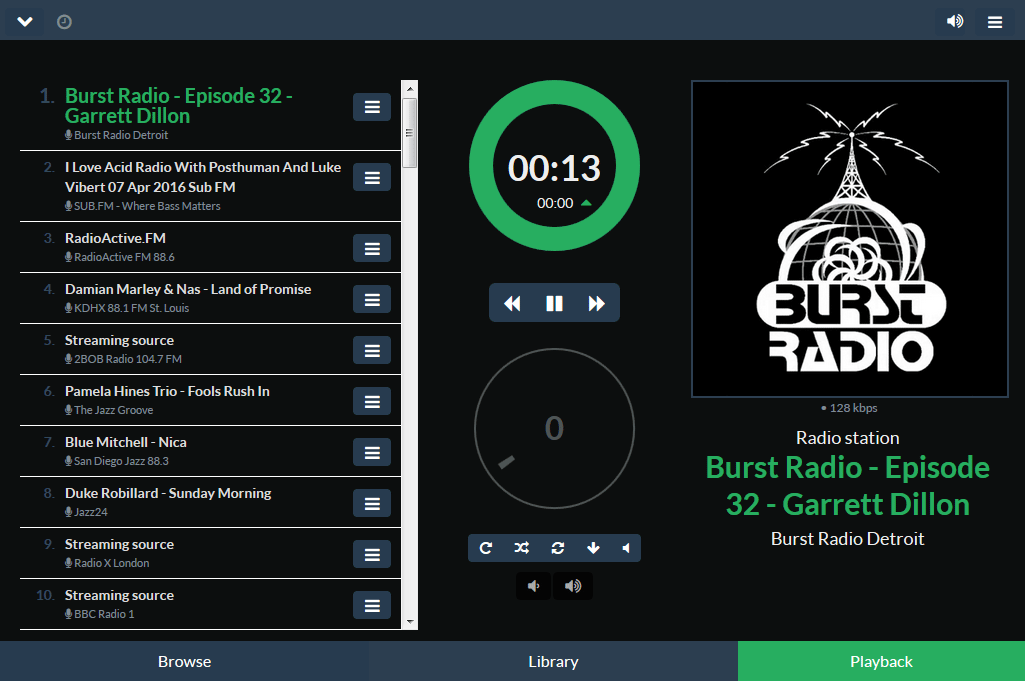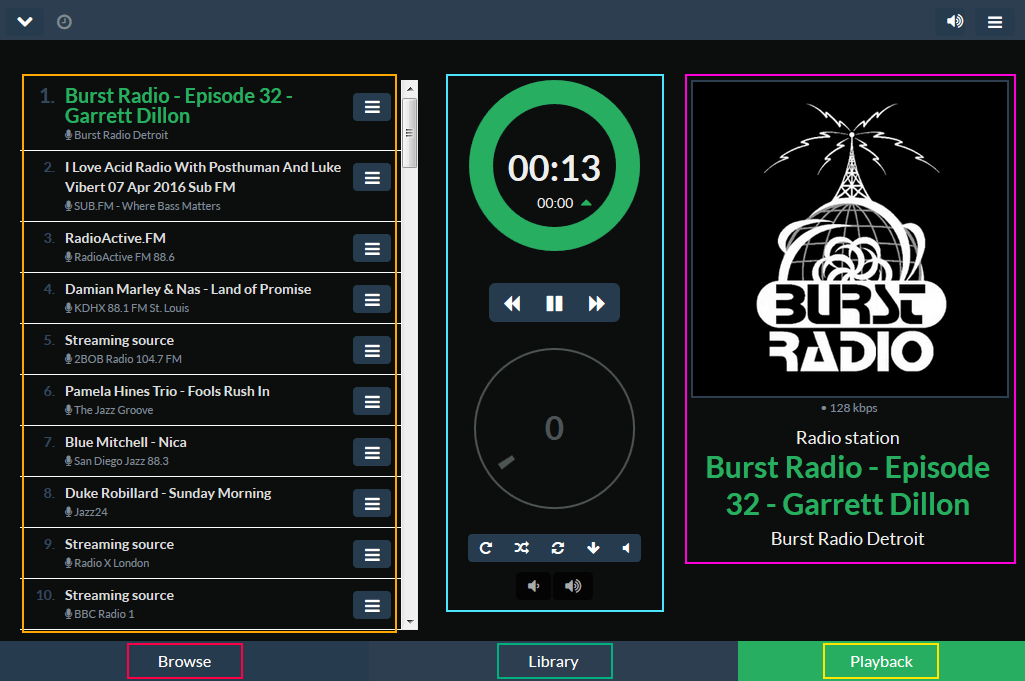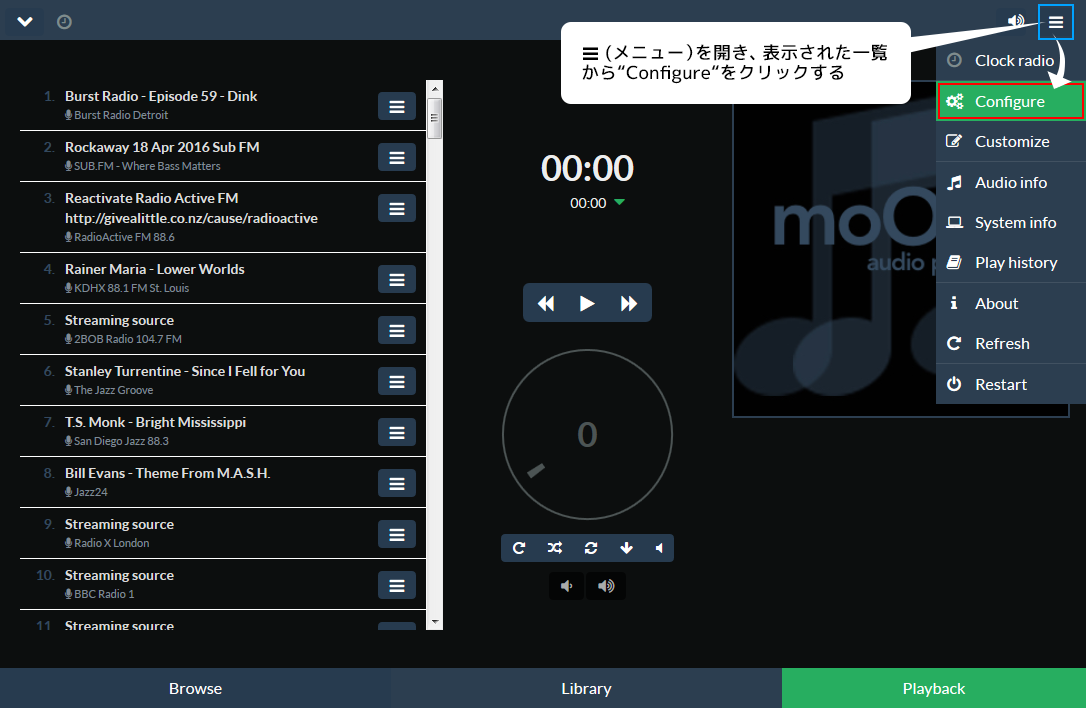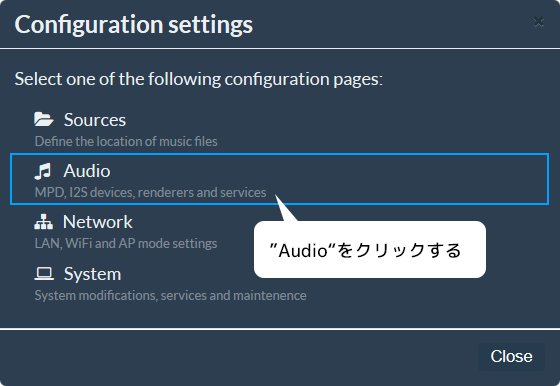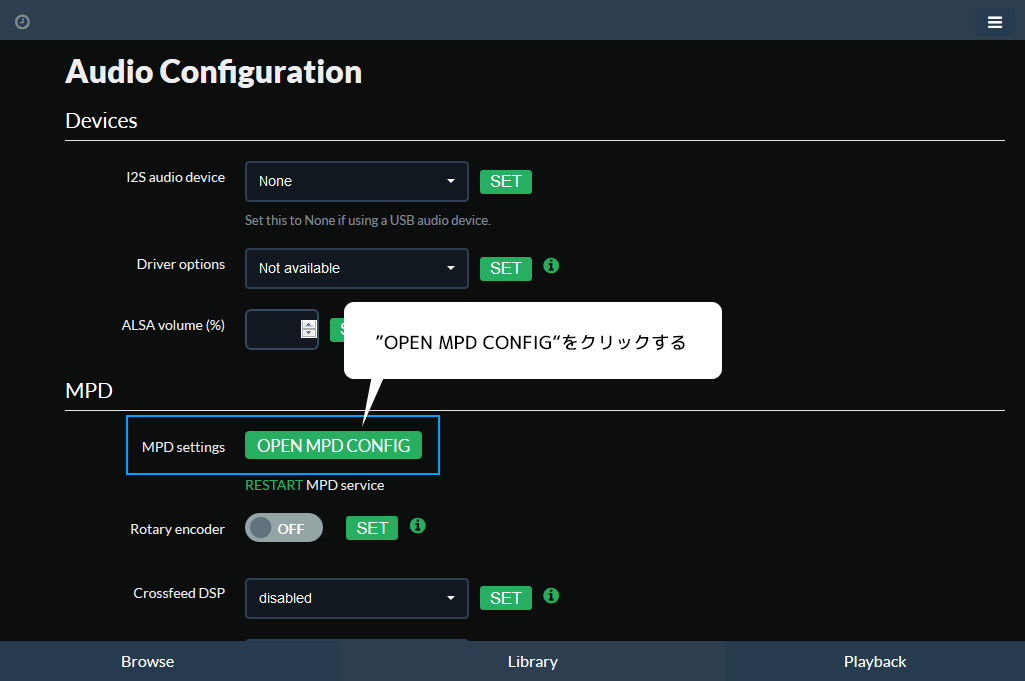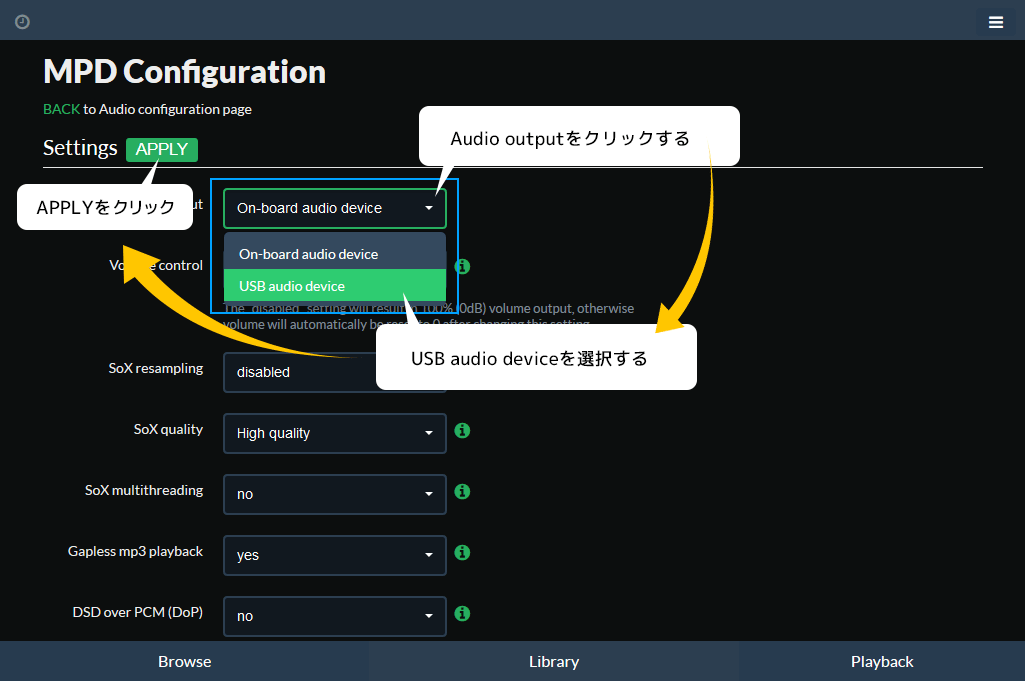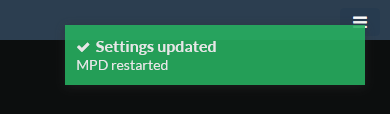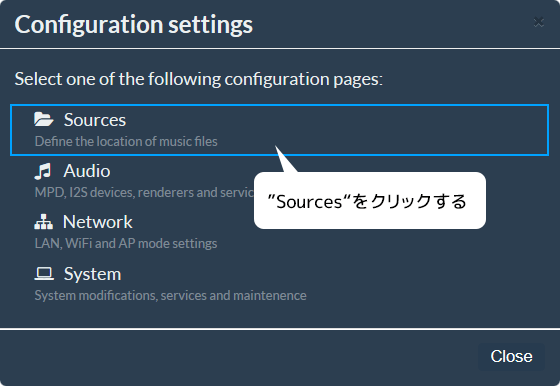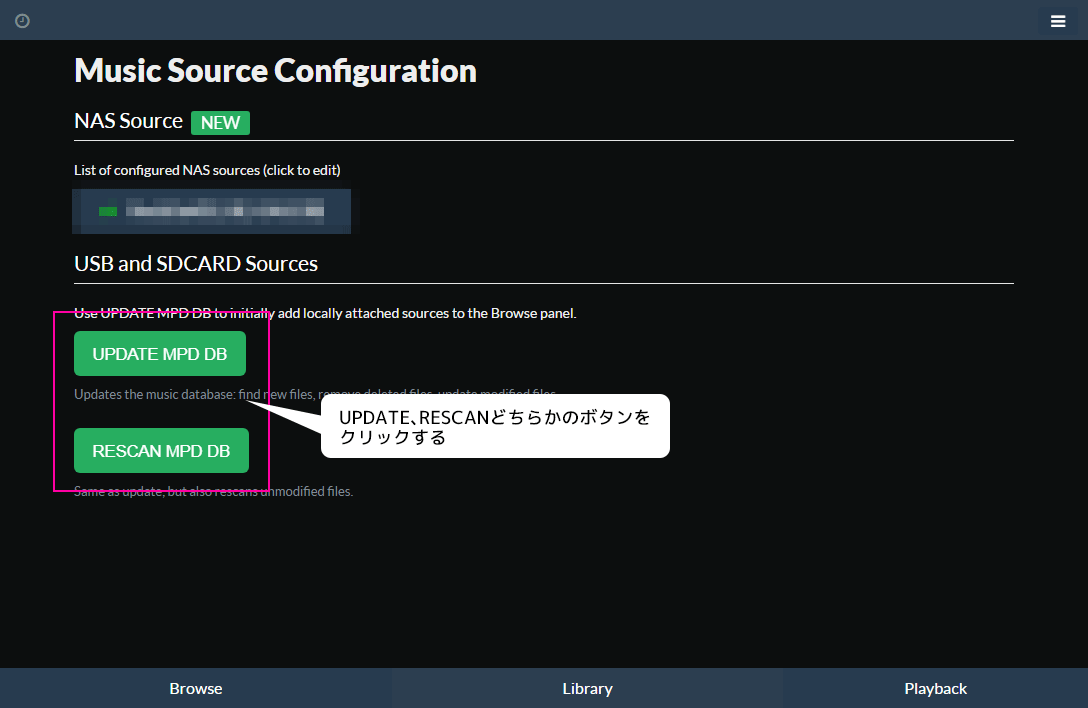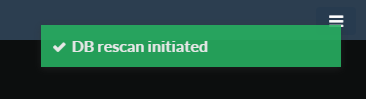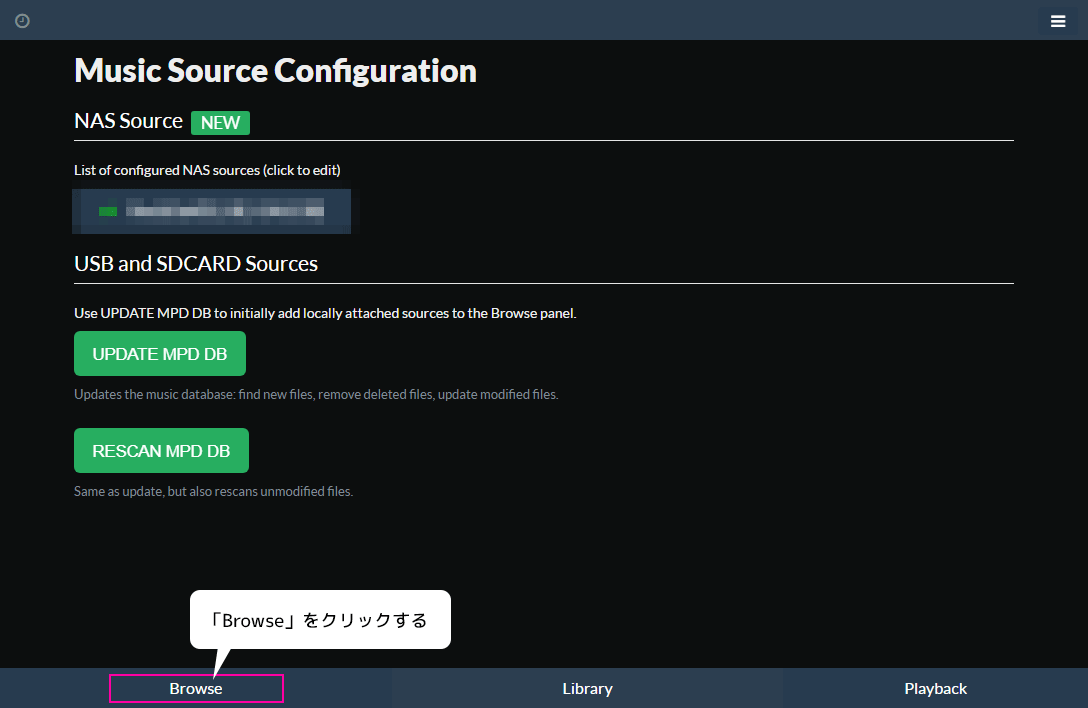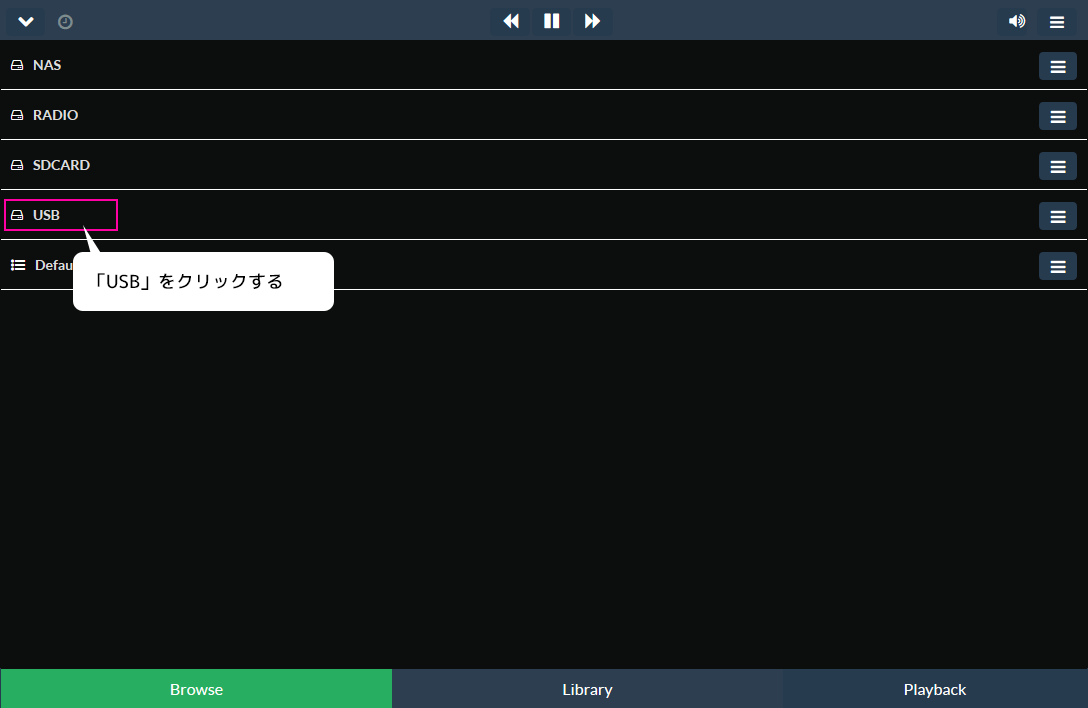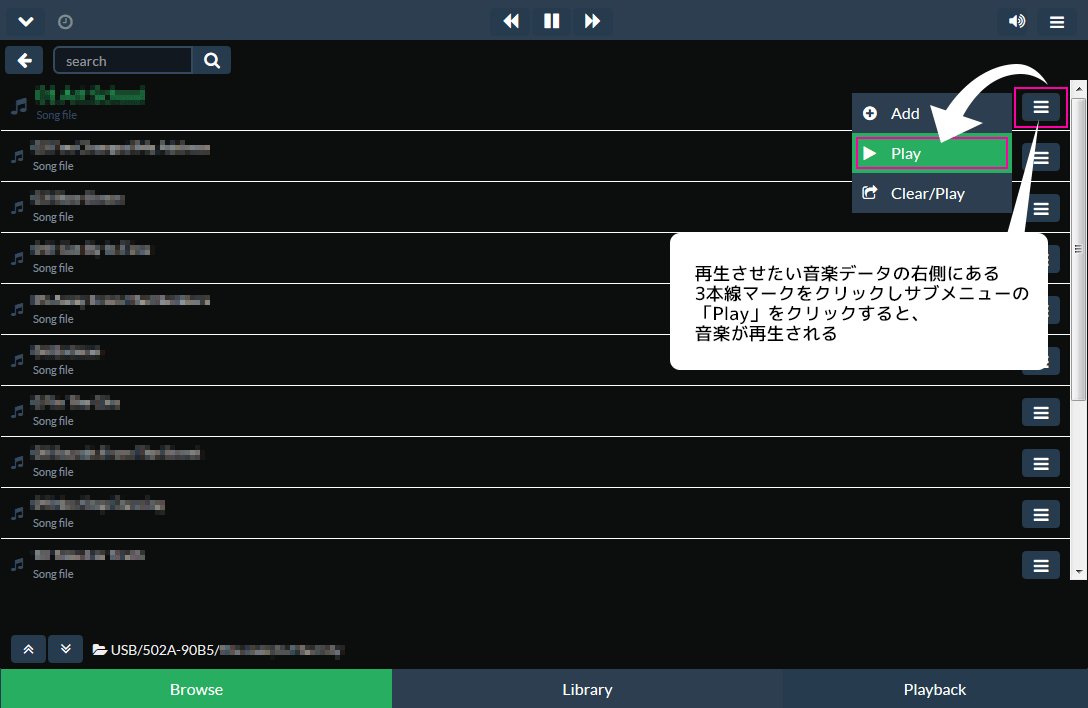Raspberry Pi Audio 応用編
5. MoOde Audio player で音楽を再生する(音楽再生編)
さて!前回はMoOde Audio Player をセットアップしました。
すでに楽しんでおられるとは思いますが、今回はMoOde Audioの簡単な使い方をご紹介します。
Volumio2の際にご紹介したように、USB再生 ⇒ 内部ストレージ再生 ⇒ NAS再生の順番でご紹介しますので、はじめから読まれるもよし、途中からご覧いただいてもモチロンかまいません。
それでは早速始めましょう。
5-1. MoOde Audioの起動
それでは早速ですが、前回セットアップを済ませたmicroSDカードを本体のSDカードスロットにセットし起動します。
※起動には少しだけ時間がかかりますので、気長にお待ちください。
起動後、パソコンのwebブラウザのアドレスバーに「http://moode/」または「http://moode.local」と入力します。
入力後、以下の画面が表示すればOKです。
MoOde Audio トップ(Playback)画面
それでは、トップ(Playback)画面の説明を簡単におこないます。
MoOde Audio トップ(Playback)画面
| プレイリスト | 再生した順番にタイトルが表示されていく | |
| コントロール | 音楽の再生や停止、次送り、逆送り、リピート、ランダム等 オーディオ全般をコントロールする |
|
| 再生サムネイル・タイトル | 再生中のサムネイルやタイトルが表示される | |
| ブラウズボタン | オーディオデータの検索・選択画面を表示する | |
| ライブラリボタン | 音楽データのジャンル別表示 | |
| プレイバックボタン | 現在表示されているトップの画面 |
5-2. MoOde Audioの設定
いよいよ本格的に音を鳴らす準備を始めます。
まずは、外部出力DAC(USB-DAC)へ音を出す準備をします。
まずはじめに画面右上のメニューボタンをクリックし、その中の「Configure」をクリックします。
右上の三本線から設定を開始する
「Configure」をクリックすると以下のダイアログが表示されます。 その中にある「Audio」をクリックします。
表示されたダイアログの「Audio」をクリック
「Audio」をクリックすることでAudio設定全般の画面に切り替わります。その中の「MPD」項目にある「OPEN MPD CONFIG」をクリックします。
MPD settings 「OPEN MPD CONFIG」をクリック
MPD(Music Player Daemon)とは?
サーバーおよびクライアントアーキテクチャを持ったオーディオ再生用ソフトウェアで、Raspberry Pi で起動するオーディオアプリはこのMPDを利用し動作しています。資源を消費せず音声ファイルを再生したり、プレイリスト・音楽データベースを管理することができる優れた特性を持っています。
「MPD Configuration」のページが開いたら、「Settings」直下の「Audio output」をクリックし「USB audio device」を選択します。選択が終われば「Settings」の横の「APPLY」をクリックします。
※順序は以下の画像で確認してください。
オーディオ出力先を「USB audio device」に変更する
今回はMoOde Audio Playerからの再生をメインにTipsを製作していますので、細かな設定等の説明は割愛しています。
「APPLY」をクリックした後、ブラウザの画面右上に「Settings updated -MPD restarted-」と表示されれば設定完了です。
ブラウザの画面右上に上記のメッセージが表示される
これで外部オーディオ機器へ音楽の出力が可能になります。
ブラウザ画面の右下にある「Playback」をクリックし、任意のラジオを再生してみてください。
ラジオの音楽が再生されると思います。
5-3. MoOde Audioの音楽再生(USBストレージ接続編)
ポッドキャストから音楽が流れたでしょうか?登録されているポッドキャストも面白い楽曲が流れますのでぜひ試してみてください。
それでは、いよいよUSBストレージから音楽データを再生します。基本的なものは以前Volumio2でおこなったUSBストレージからの再生とほぼ同じです。 まだお読みでない方や忘れてしまった方は、読み返していただくとより理解しやすいと思います。
⇒ Raspberry Pi Audio Cookbook #5
Step 1 )
あらかじめ外部USBストレージへ音楽データを保存しておきます。
RAL-NWT01(RAL-KCM3MB1)の電源を入れます。
Step 2 )
RAL-NWT01(RAL-KCM3MB1)のUSBポート(空いているポート)に先ほど音楽データを保存したUSBストレージを接続します。
Step 3 )
MoOde Audioが起動したら、メニューから「Configure」をクリックします。
開いたダイアログから「Sources」を選択します。
右上のメニューから「Configure」を選択する
表示されたダイアログの「Souorces」をクリック
Step 4 )
Music Source Configuration内の USB and SDCARD Sources にある「UPDATE MPD DB」と「RESCAN MPD DB」のどちらかをクリックします。
「UPDATE MPD DB」「RESCAN MPD DB」どちらかをクリック
UPDATE MPD DB と RESCAN MPD DB は何が違う?
この2つは、USBとSDCARD の情報を更新するのに使用しますが、いったい何が違うのでしょうか?以下の説明から違いがわかるようになっています。
UPDATE MPD DB is Updates the music database: find new files, remove deleted files, update modified files. とあるので、新しいファイルや、移動・削除したファイルなどを検知して更新するのが「UPDATE MPD DB」です。
では、RESCAN MPD DBはというと、Same as update, but also rescans unmodified files. とあるので、基本的には「UPDATE MPD DB」と同じですが、すべてのファイルに対して更新するのが「RESCAN MPD DB」です。
Step 5 )
画面右上に下のような画像が表示されれば設定が反映されていますので、画面左下の「Browse」ボタンをクリックします。
| UPDATE MPD DB 完了メッセージ | RESCAN MPD DB 完了メッセージ |
「Browse」をクリック
Step 6 )
開いたリストから「USB」を選択します。
「USB」をクリック
Step 7 )
「USB」内に保存された音楽データが表示されますので、オーディオリストの右端にある三本線をクリックし「Play」を選択すれば音楽の再生が始まります。
「Play」を選択すれば再生が始まる
以上でUSBからの音楽再生は完了です。
次回は、内部ストレージを使った音楽再生をおこないます。
 |
64bit SoC搭載Raspberry pi 3をベースモジュールに採用した ネットワークオーディオトランスポート |
製品情報 |
| RAL-NWT01 |
 |
Raspberry Pi を本格オーディオ機器へ もっと楽しむ Raspberry Pi オーディオ組込用 マザーボーボード |
製品情報 |
| RAL-KCM3MB1 |