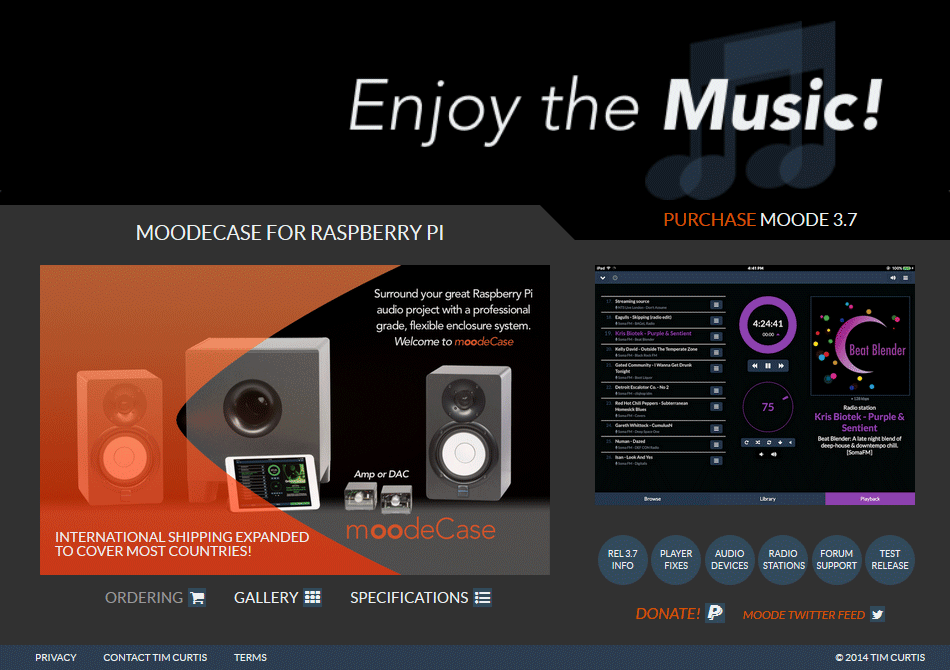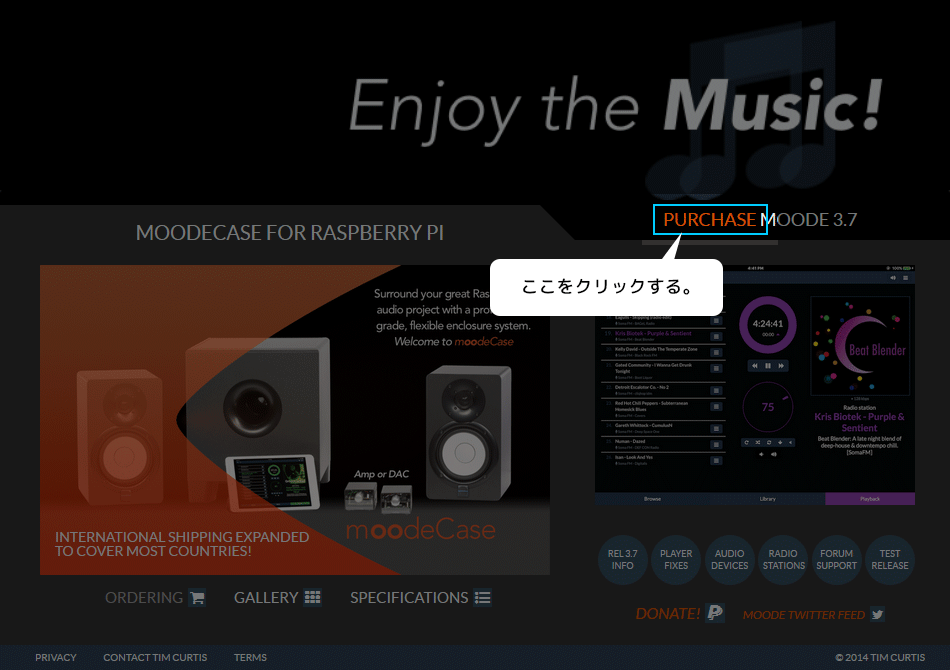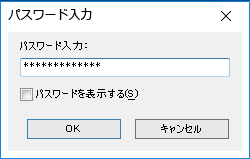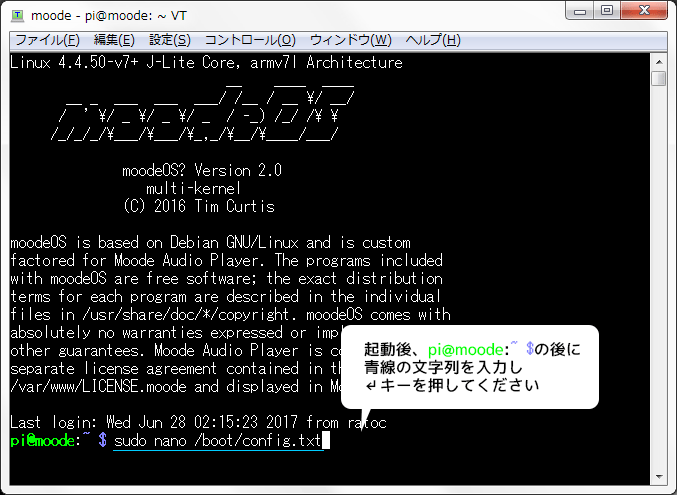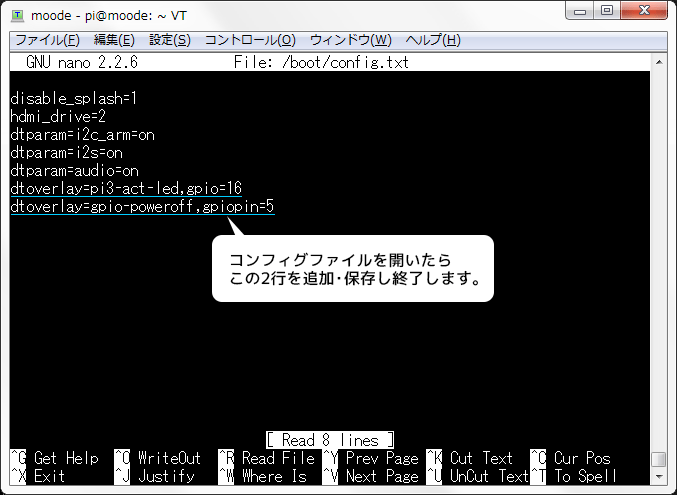Raspberry Pi Audio 応用編
4. MoOde Audio player で音楽を再生する(セッティング)
前回は添付しているオーディオアプリの「Volumio2」で再生を行いました。
皆さんお楽しみいただけたでしょうか?
今回説明するアプリケーションはRaspberry pi audioの中でも、人気のあるプレーヤーのひとつ「MoOde Audio Player」について書いてみたいと思います。
本製品でMoOde Audioを動作させる手順やRAL-NWT01やRAL-KCM3MB1に最適化する方法などを解説します。
4-1. moOde Audioのダウンロード準備をする
MoOde Audioのディストリビューションは、有料($10)となりました。また購入時にはPayPal(カード決済)が必要となっていますので、ご注意ください。
MoOdeAudioのwebサイト自体はじめてという方のために、ダウンロードの手順からご説明します。
また、以前の記事でも記載したセットアップ方法を使い、MoOde Audioをインストールしますので、SDカードへのインストール方法はそちらを参照し、インストールをおこなってください。
なお、インストールをおこなうためのユーティリティは、以下のとおりです。
SDカードフォーマットツール:「SDFormatter」
⇒ https://www.sdcard.org/jp/downloads/formatter_4/
イメージ書き込みツール:「Win32DiskImager for windows」
⇒ https://ja.osdn.net/projects/sfnet_win32diskimager/
Macの場合は、Etcher for Macというユーティリティが有名です。
⇒
www.etcher.io
4-2. MoOde Audioのダウンロード(購入)
上記の準備ができれば、いよいよダウンロードをおこないます。
はじめに、webブラウザで「http://moodeaudio.org/」を入力しサイトに移動すると、以下のページ画面が表示されます。
MoOde Audioのwebサイト(2017年06月29日現在)
ページが表示されたら画面右上辺りにある「PURCHASE(購入)」をクリックします。
PURCHASE(購入)ボタンをクリック
PURCHASEをクリックすると、以下のような画面がポップアップします。
購入用ページが表示される
ここで説明(英語)にあるとおり、PayPalでの購入($10 USドル) → ファイルのダウンロードをおこないます。
※購入時のページはPayPalのページに移動しますので、日本語に対応しています。ご安心ください。
PayPalで支払いをおこない、ファイルをダウンロードする
ダウンロードとお支払いについては順序が逆になってもかまいませんが、支払い時に登録するメールアドレスにプロダクトコードが発行されるため(早ければ10分程度)ダウンロードしただけではファイルを解凍できません。
ファイルのダウンロードが終わり、プロダクトコードの発行がおわれば、そのファイルを解凍します。解凍の際にプロダクトコードの入力画面が表示されるので、発行されたコードを入力します。
プロダクトコードを入力すれば解凍が始まる
ファイルの解凍後、Windowsならば「Win32DiskImager for windows」、Macならば「Etcher」を使いイメージを書き込みます。
書き込み方法はRaspberry Pi Audio Cookbook #extra edition 「SDカードへイメージファイルを書き込む方法 」をご参照ください。
イメージの書き込みが終了した後、本体背面のmicroSDスロットへMoOde AudioをインストールしたmicroSDカードをセットし、本体を起動します。
4-3. MoOde Audioの本体最適化(SSHを使ったコンフィグ設定)
本体を起動すると、MoOde Audioは起動します。
が、このままではシステム終了時に自動終了してくれません。
ですので、設定ファイルに以下の文を追加します。
今回のMoOde Audioにはあらかじめ ComputeModule3用の定義ファイル が組み込まれていますので、Volumio2の時のように、ファイルをコピーする作業は必要ありません。
※ここでは、Windowsからネットワーク接続し本体の操作が可能なターミナルソフト「Tera Term」を使用し、設定ファイルに書き込みをおこないます。
ターミナルソフト「Tera Term」https://ja.osdn.net/projects/ttssh2/
Tera Termの準備ができれば、TeraTermを起動します。起動すると以下の画面が表示されるので、「ホスト」の欄に「moode」を入力しOKをクリックします。
※SSHバージョンは2ですので「SSH2」になっていることを確認しておいてください。
ホストに「moode」と入力しOKをクリックする
画面がユーザーネームとパスコードの入力画面に移行すれば、ユーザー名に「pi」パスフレーズに「raspberry」と入力し接続開始します。
ユーザー名「pi」、パスフレーズ「raspberry」と入力しOKをクリックする
接続されると、以下のような画面が表示されます。
moodeOSトップ画面
pi@moode:˜$ の後に続いて、以下の文を入力します。
sudo nano /boot/config.txt ↵
設定ファイルの展開をおこなう
開いたファイルには、以下のように文字列が書かれています。
disable_salash=1
hdmi_drive=2
atparam=i2c_arm=on
dtparam=i2s=on
dtparam=audio=on
この文字列に以下の文を追加し、保存します。
※青文字列が追加部分です。
disable_salash=1
hdmi_drive=2
atparam=i2c_arm=on
dtparam=i2s=on
dtparam=audio=on
dtoverlay=pi3-act-led,gpio=16 ↵
dtoverlay=gpio-poweroff,gpiopin=5 ↵
設定ファイルに追記し、保存終了する。
入力が完了すれば、Ctrl + O キーを押してで保存し、Ctrl + X を押して終了します。
終了すると、一つ前の画面に戻ります。
pi@moode:˜$ の後に続いて、以下の文を入力します。
sudo shutdown -h now ↵
上記の文を入力することで、本製品は自動的に電源がOFFされます。
sudo shutdown の後ろにある -h や now といった文字列は、オプションと呼ばれるものです。
たとえば -h は、「シャットダウンをする」というオプションです。また、now は「今すぐに」というオプションです。
ほかにも色々ありますが、中にも -r というオプションがあり、これは「再起動する」というオプションです。試しに sudo shutdown -r now と打ち込んでみると、本体が再起動するはずです。
これで、MoOde Audioの使用準備が整いました。
次回からはMoOde Audioを使った音楽再生をおこないたいと思います。
 |
64bit SoC搭載Raspberry pi 3をベースモジュールに採用した ネットワークオーディオトランスポート |
製品情報 |
| RAL-NWT01 |
 |
Raspberry Pi を本格オーディオ機器へ もっと楽しむ Raspberry Pi オーディオ組込用 マザーボーボード |
製品情報 |
| RAL-KCM3MB1 |