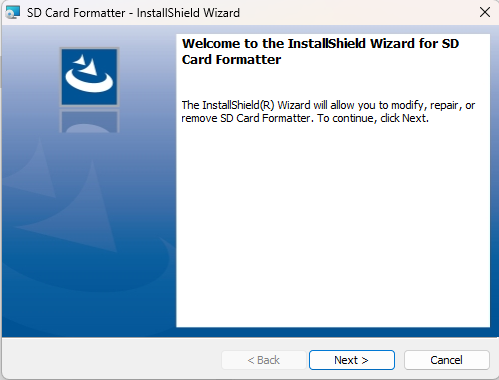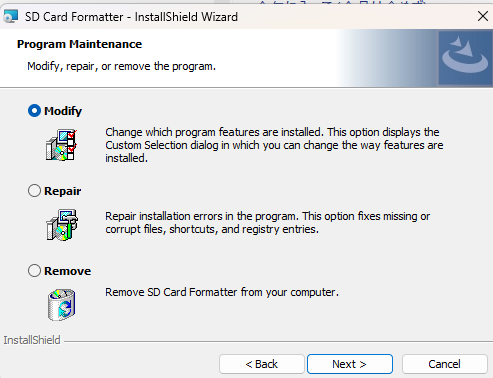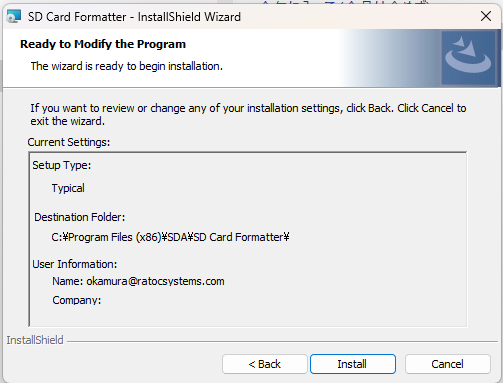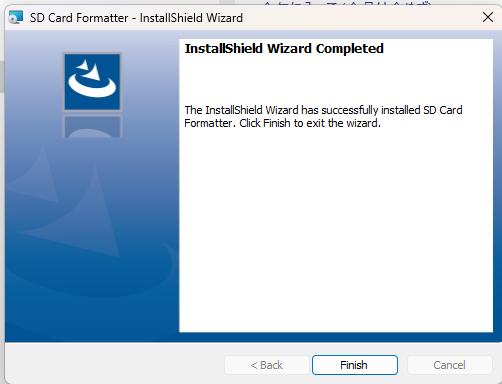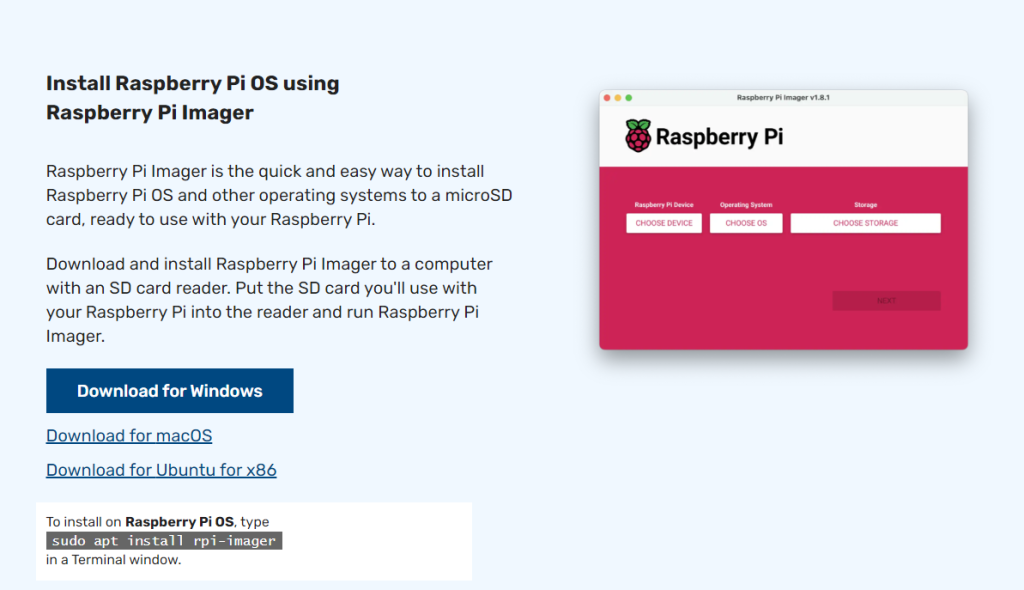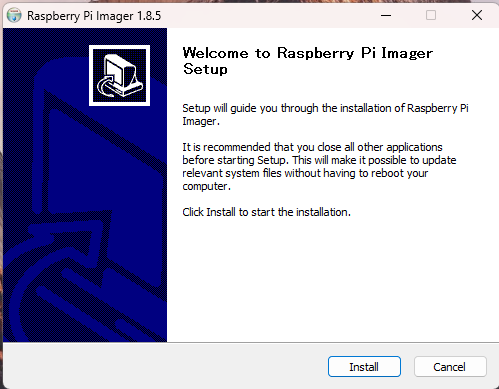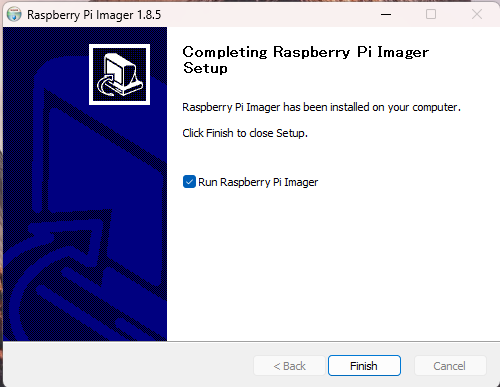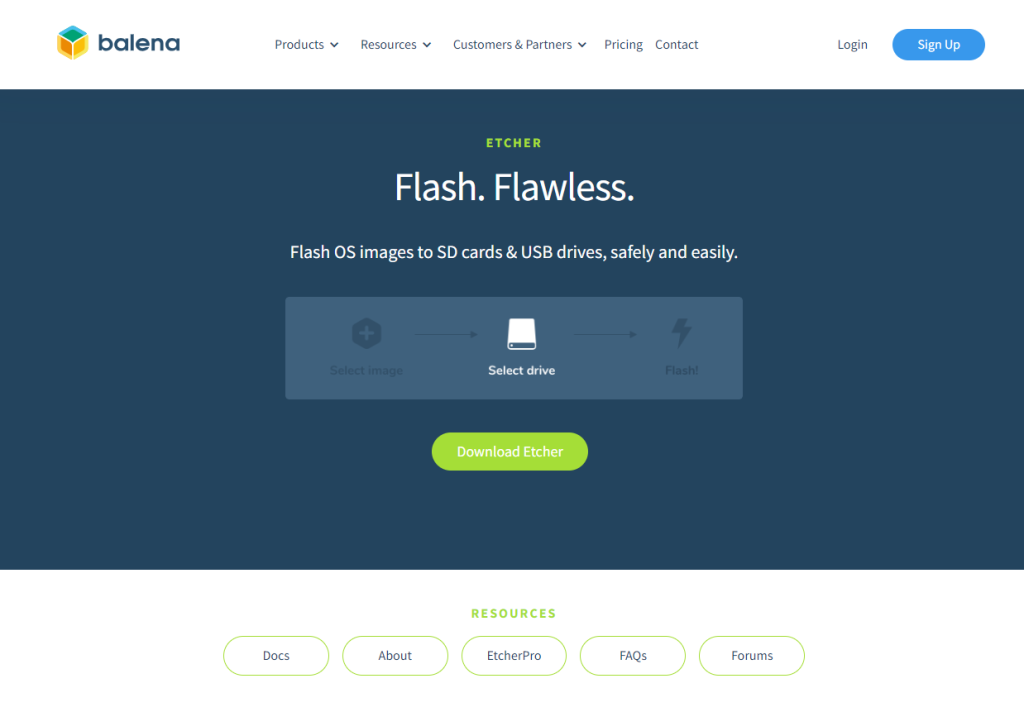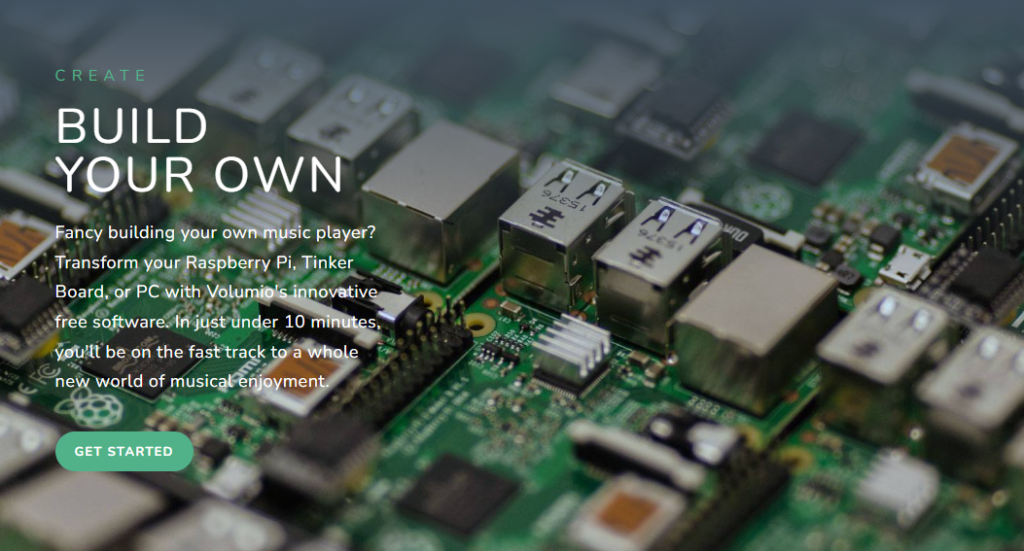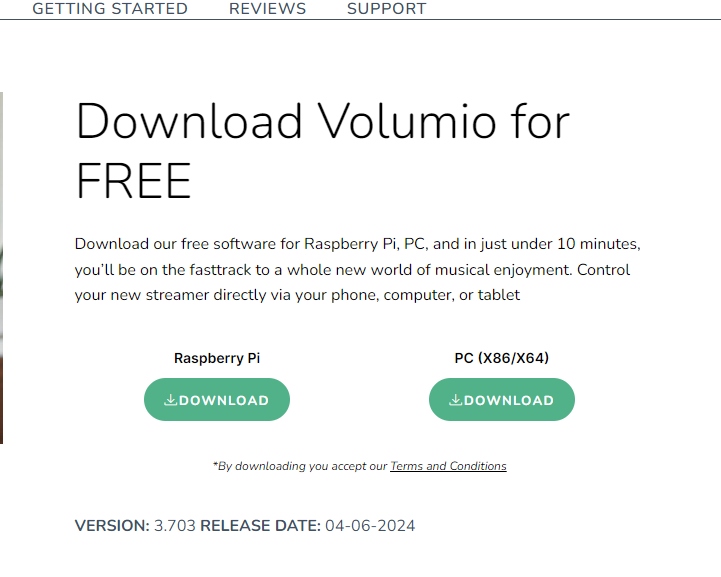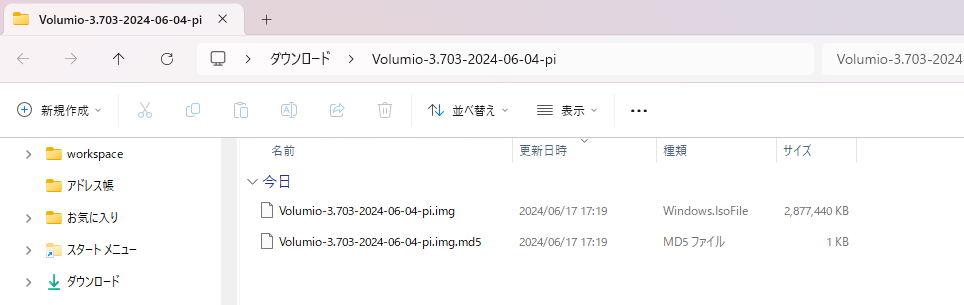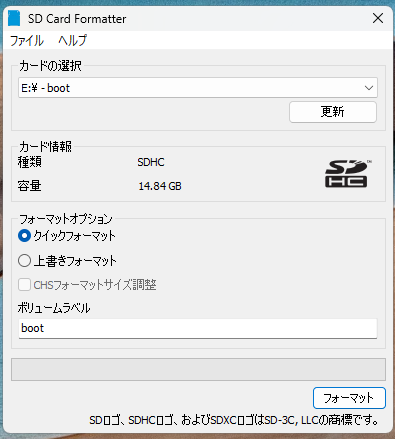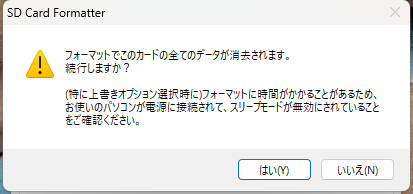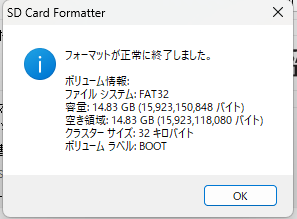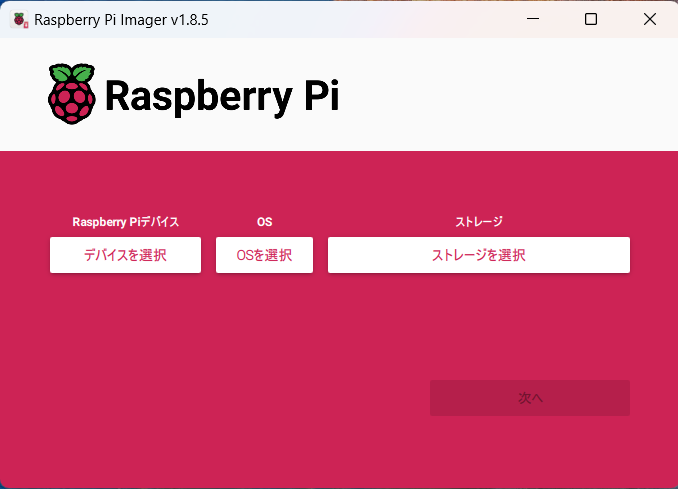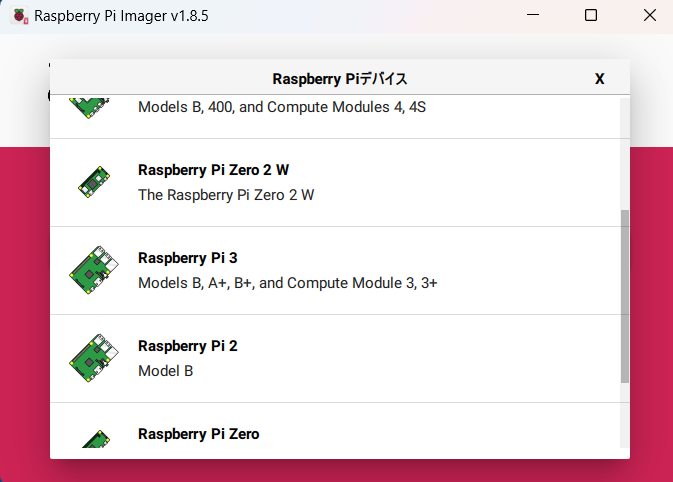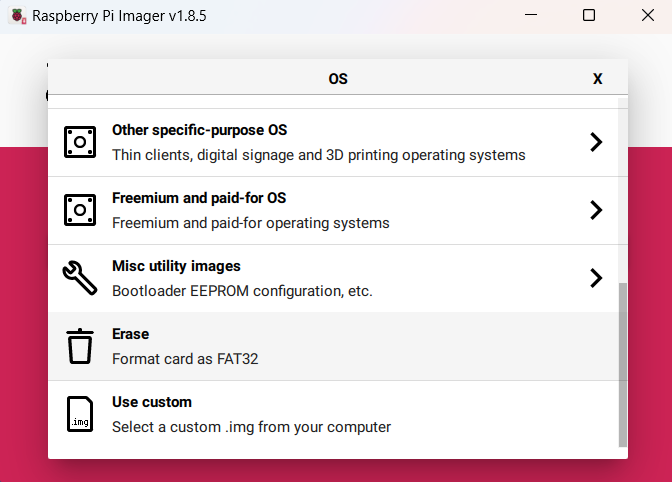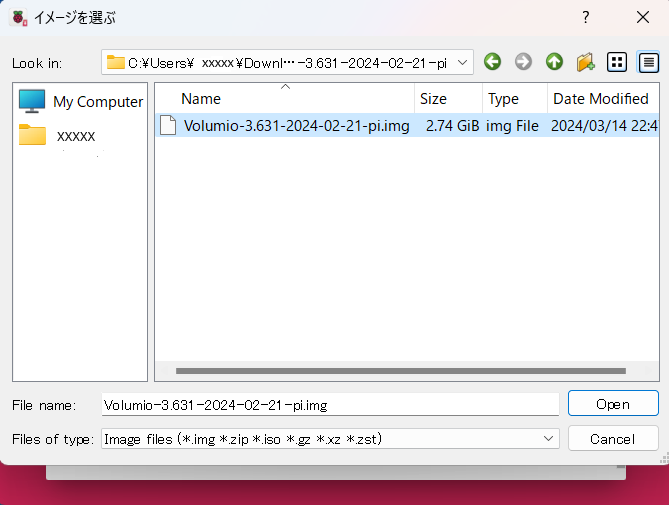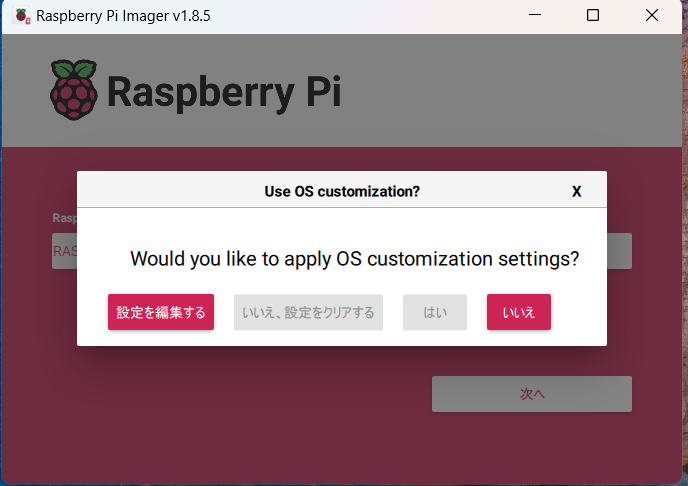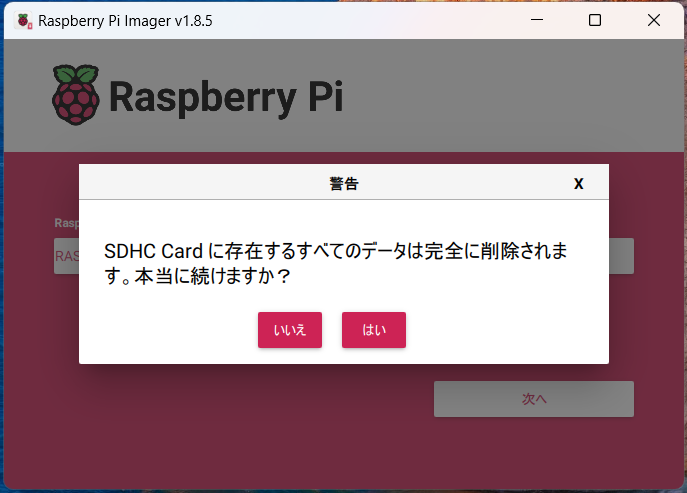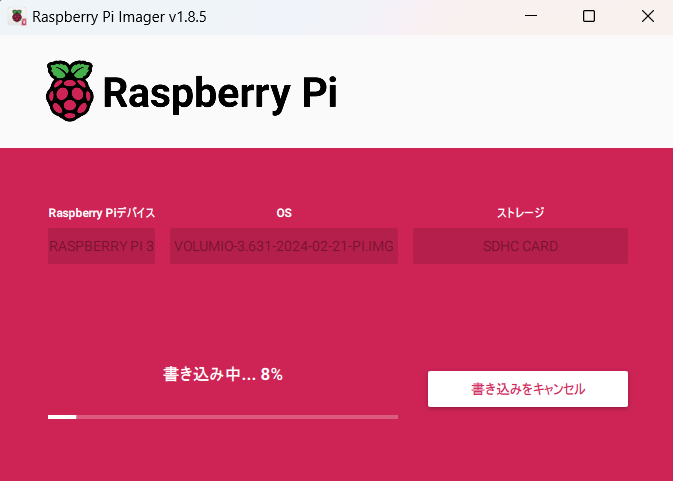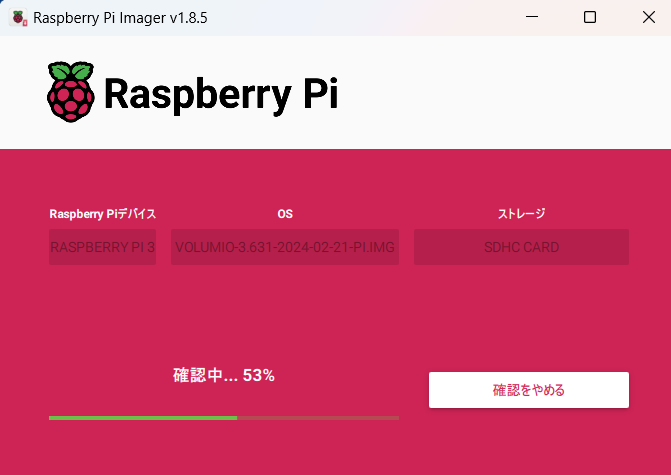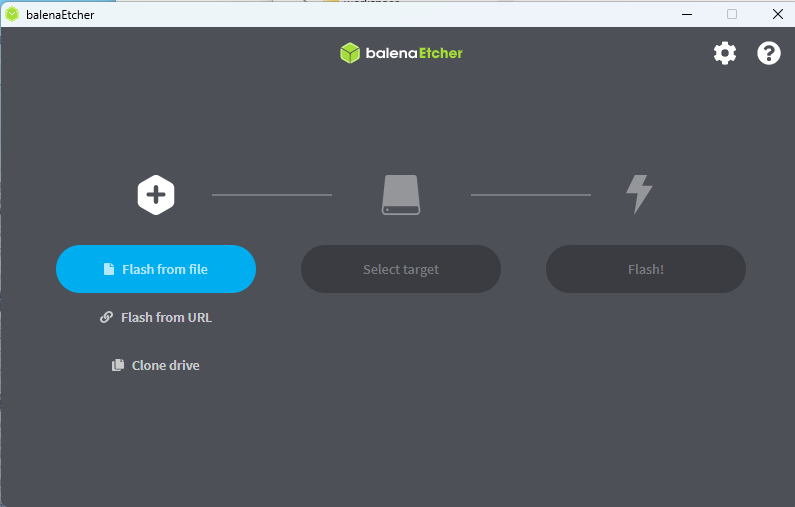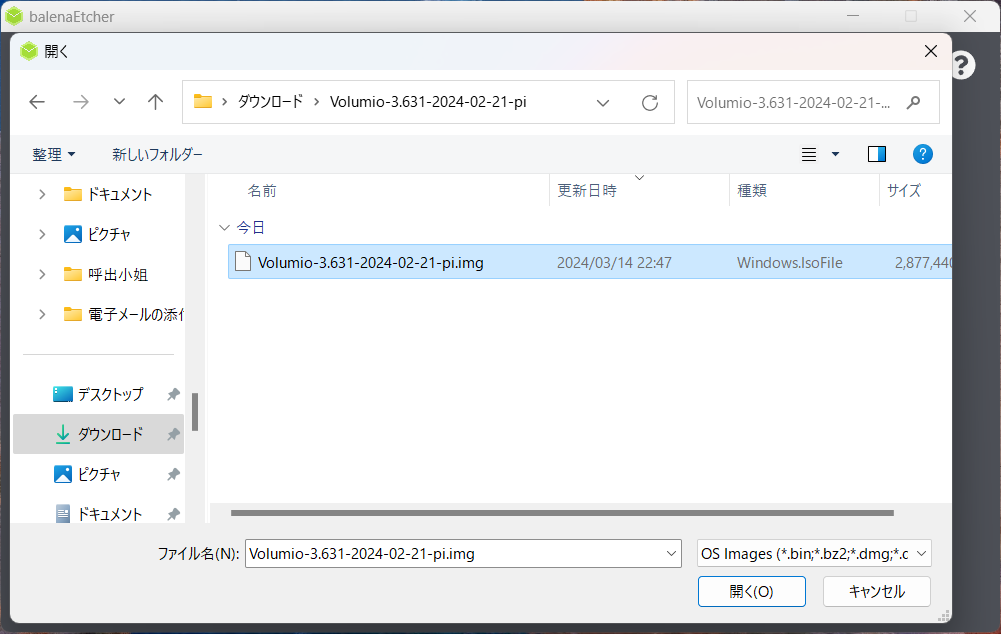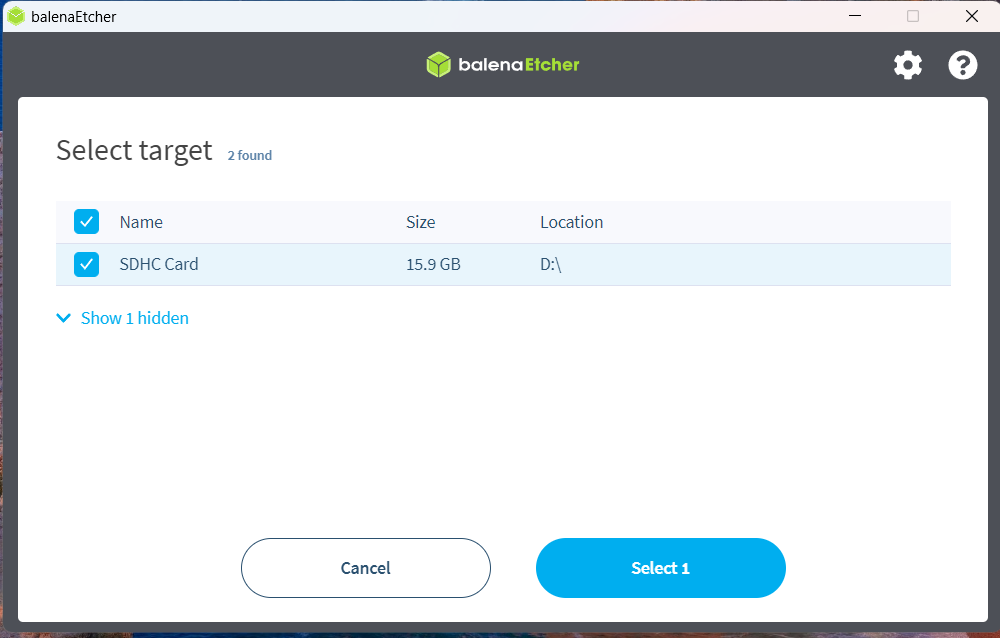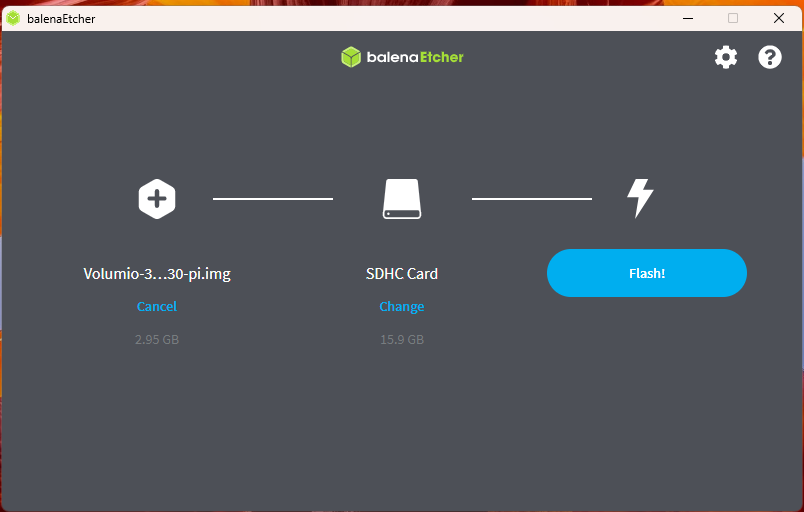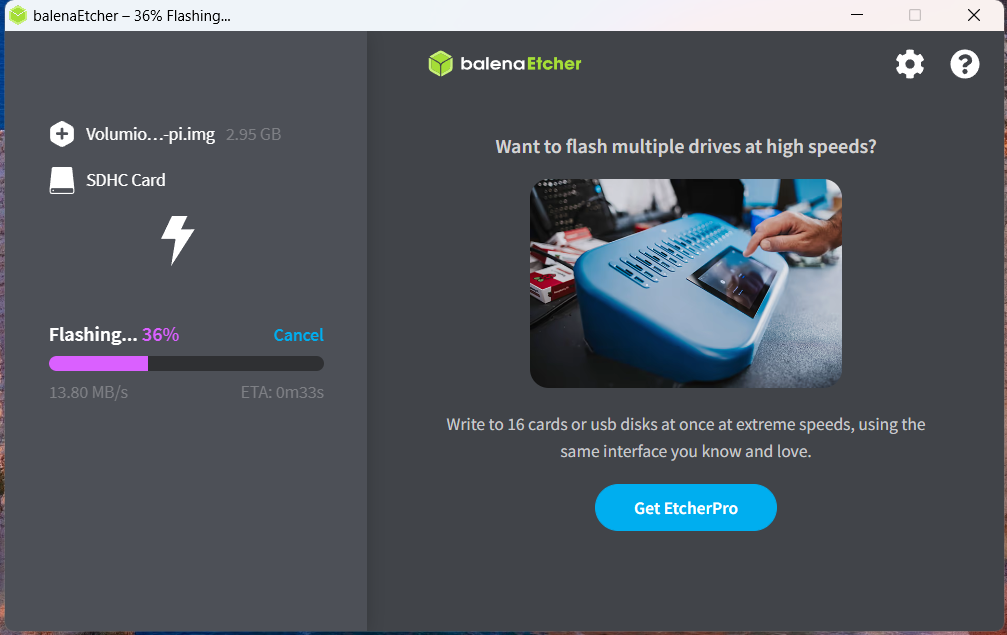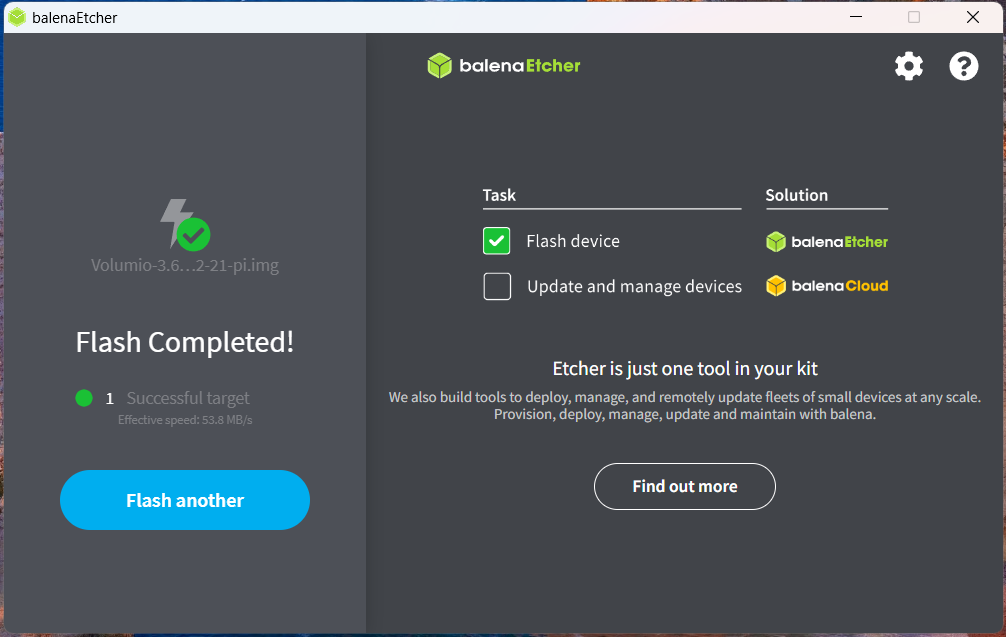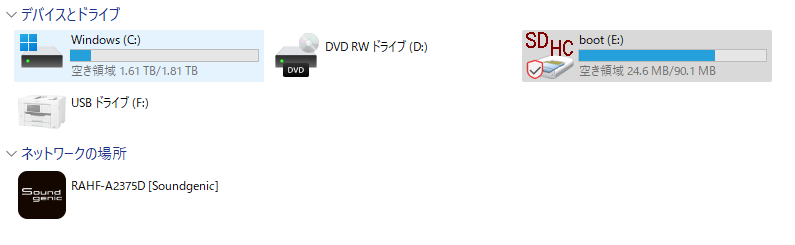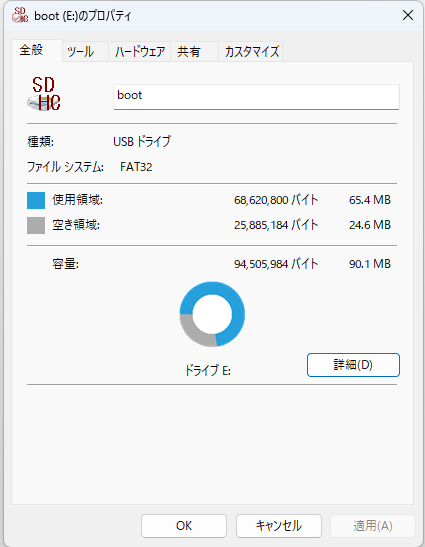NWT01でVolumio3を動かすためのmicroSDカードの作成
RAL-NWT01(Raspberry pi CM3+ Lite内蔵)で使用するmicroSDカードにVolumio3をインストールする手順についてあらためて最新情報を含めて説明します。前回の記事のように3.569以降の最新バージョンを現在使用中もしくは別に用意したmicroSDカードにインストールします。前回の記事(2024年3月13日)以降、Blogの更新が遅れている間にVolumioがどんどんバージョンアップし、2024年3月14日時点では3.631でしたが6月14日現在では3.703となっています。したがって、以下の説明はVolumio3.631および3.703を例として行いますが、これ以降のバージョンでも同様のはずです。microSDカードへのインストール作業はPC(Windows11)もしくはMac Book(MacOS)上で行うことになりますので、microSDカードスロットやUSB SDカードリーダライタなどのH/Wだけでなく、Windows11やMacOSの操作やソフトウェアのwebからのダウンロード、インストールなどの操作方法やそれらに関する知識が必要です。操作の途中で「管理者権限が必要」という見慣れないメッセージが表示されることもあります。しかし、操作に失敗しても何度でもmicroSDカードのフォーマットからやり直せばよいので、今までこれらの操作になじみのなかった方もこれを機会に挑戦してみて下さい。microSDカードへのインストールに初めて挑戦されるユーザの皆さんのために少し詳しく説明することにしましたが、どうしてもうまくゆかない場合は弊社のサポートにNWT01(microSDカード込み)を送って下さい。 現在使用中のmicroSDカードをNWT01から取り出す場合は、リアパネルに2㎜ほど突出しているmicroSDカードを指先で軽く押して指を離してください。内蔵バネの作用でmicroSDカードが飛び出します(push-push方式)ので、スロットから抜いて下さい。インストール終了後はスロットにmicroSDカードを挿入(ウラオモテを間違えないで)して、軽く指で押して離してください。ばねの力でロックされます。しかし、失敗してもリトライできるように別のmicroSDカードを用意されることを推奨いたします。
(1)必要なソフトウェアtoolの準備
microSDカードにVolumio3をインストールするためにはあらかじめ必要な2種類のソフトウェアtoolを作業用のWindowsPCもしくはMacにdownload、installしておいて下さい。また書き込むためのVolumio3の最新版のイメージ(img)も忘れずにvolumio.comからdownloadしておいて下さい。
①SD Card Formatter
microSDカードをフォーマット(初期化)するためのtoolです。SD Associationのサイトから使用しているOSに合わせてdownloadして下さい。Windows、Mac用の選択は左メニューから選択することができます。https://www.sdcard.org/ja/downloads-2/formatter-2/
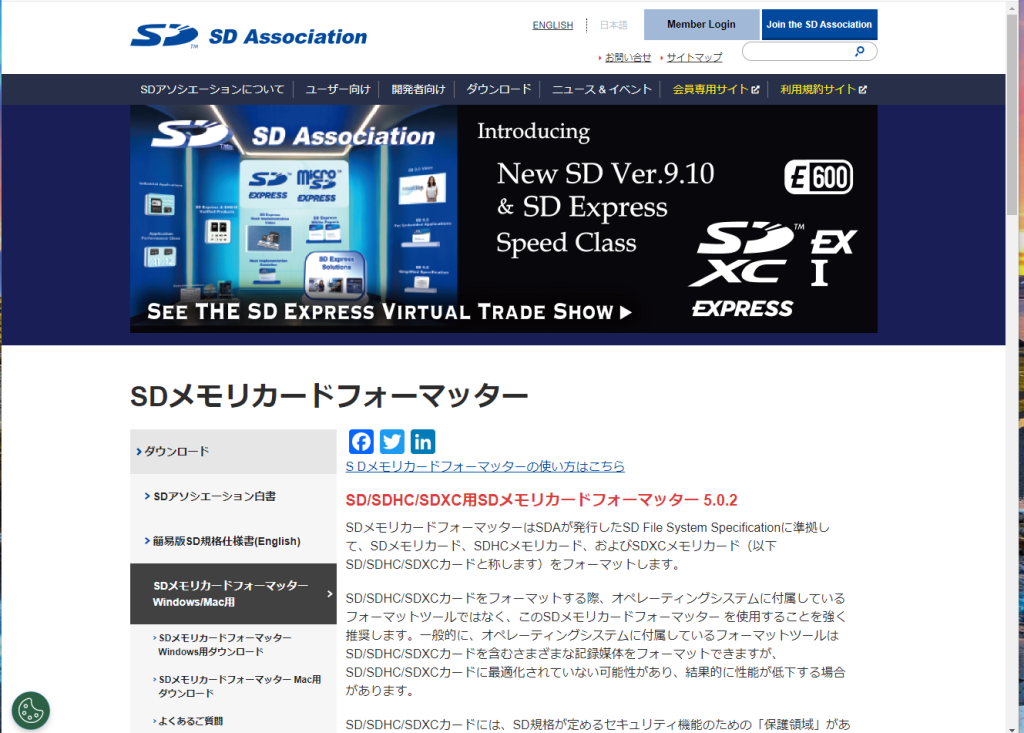
このURL(SD Associationの日本語版ダウンロード専用ページ)の最初の方には「SDメモリカードフォーマッターの使い方はこちら」という行があり、clickすると使用方法のYouTubeにlinkします。ナレーションは英語(日本語字幕付)でSDカードのCMみたいで冗長ですが初めての方は見ておいて下さい。また、ユーザーマニュアルも当該ページの下の方(ダウンロードボタンの下)に「日本語版」というボタンがありますのでダウンロードして目を通しておくことをお勧めします。その上のダウンロードボタンを使用するOS(WindowsかMacOSか)に合わせてClickすると英文でびっしりのページ(SD Memory Card Formatterを使用するにあたってのライセンス同意書)が表示されますが、自分のPCやMacで自分が使うためにSDカードをフォーマットするのであれば何も問題はありませんのでページ最下部の「同意します」ボタンをClickして下さい。
Windows11の場合は適当なフォルダ(ダウンロードなど)にSDCardFormatterv5_WinEN.zipのdownload(保存)を行ない解凍後に得られる SD Card Formatter 5.0.2 Setup EN.exeを実行して下さい。解凍はzipファイルにマウスポインタを合わせ、右Clickで現れたListから「すべて展開」を選択し、展開後のexe(実行形式)ファイルを保存するフォルダを指定して「展開」ボタンをClickして下さい。フォルダを特に指定しなかった場合は、zipと同じフォルダにSD CardFormatterv5_WinENという名称のフォルダが二段重ねで作成され、その下にexeファイルが格納されています。
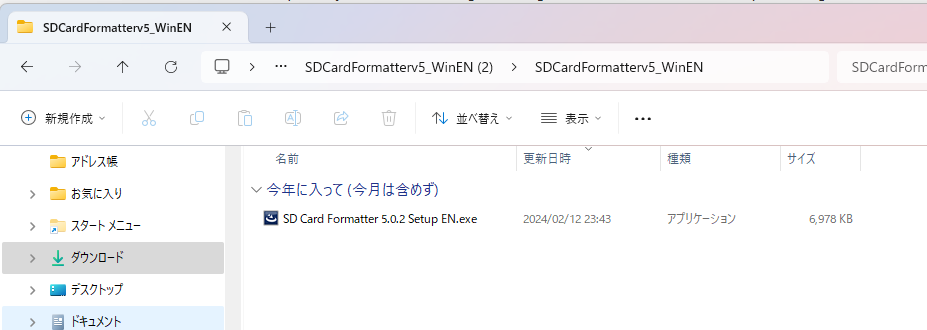
実行はそのexeファイルにマウスポインタを合わせ右クリック、リストから「管理者として実行」を選択してClickして開始して下さい。exeを実行するといきなり「ユーザーアカウント制御 この不明な発行元からのアプリがデバイスに変更を加えることを許可しますか?」というメッセージが表示されますが「はい」をclickして続行して下さい。その後は次々と現れるメッセージboxは英文ですが、Nextボタンをclickして続行してください。
「Program Maintenance」という問いには「Modify」を選択して続行してください。
「Ready to Modify the Program」に移行したら「Install」を選択して下さい。
最後は「Finish」ボタンのClickでインストールが完了しDesktop上にSD Card Formatterというアイコン(ショートカット)が現れます。
②Raspberry Pi imager
microSDカードにVolumio3などのimg(Object イメージ)を書き込むためのtoolです。このtoolは本来Raspibian OSのイメージを書き込むために提供されていますがRaspbian以外にもVolumioなどのイメージの書き込みにも使用できます。イメージ(img)の書き込みtoolとしてはWin32DiskImagerやEtcherがよく使用されていますが今回はRaspberry pi imagerを使用してみることにします。(Win32DiskImagerを使用したVolumio.imgの書き込み方法にについては本BlogのRaspberry pi Audio Cookbook #extra(2017年6月29日)を参照してください)。 Raspberry Pi ImagerはRaspberry Pi協会のHP <https://www.raspberrypi.com/software/ >からWindows用もしくはMac用をdownloadして下さい。
Windows11の場合はimger_1.8.5.exeが得られますのでそれを「管理者権限」で実行して下さい。SD Card Formatterのインストール時と同様「ユーザーアカウント制御」メッセージboxが飛び出しますが「はい」をClickして続行し、その後はinstall Shield Setupメッセージに対して「Install」、「Finish」をClickすればすればRaspberry Pi Imagerがインストールされます。
このほか、microSDカードにVolumioのイメージを書き込むソフトウェアtoolとしてEtcherというtoolもよく使用されています。<https://etcher.balena.io/ >からsteupプログラムをダウンロードすることができます。
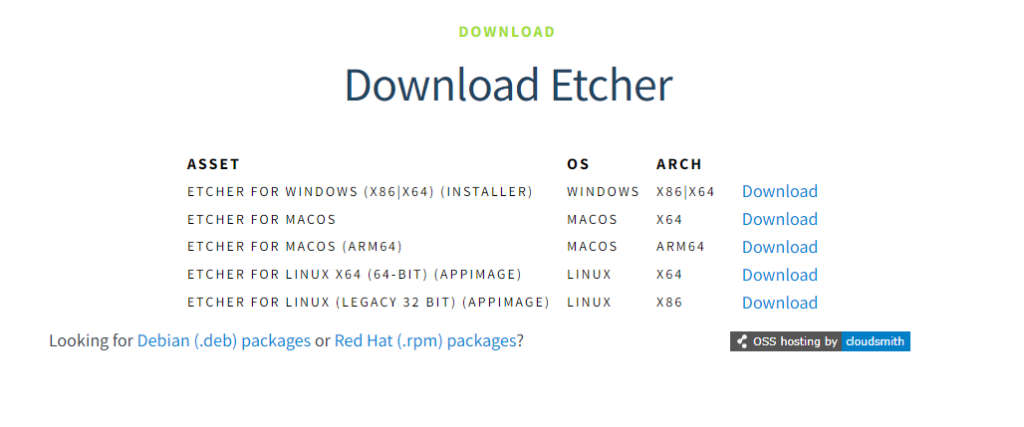
Windows11ではdownloadしたbalenaEtcher-1.19.21.setup.exeを「管理者」として実行させればインストールが開始され、「ユーザーアカウント制御」メッセージboxが飛び出しますが「はい」をClick、続いてライセンス契約書に同意を行ってインストールを続行して下さい。終了するとDesktop上にbalenaEtcherというショートカットアイコンが追加されます。
③ Volumio イメージ(img)
microSDカードに書き込むためのVolumioのimgファイルをあらかじめdownloadしておきます。Volumioサイト <https://volumio.com/get-started/ >ページのRaspberry Pi用のDOWNLOADボタンをClickすれば最新バージョンをdownloadすることができます。zipファイルですので右クリック->「すべて展開」で解凍しimgファイルを準備しておいて下さい。
ダウンロードしたzipファイルを解凍すると.imgファイルが得られます。
NWT01のためのmicroSDカードの作成
NWT01の背面のmicroSDカードスロットからmicroSDカードを取り出し、PC(Mac)に接続されたUSBカードリーダのスロット、もしくはPC(Mac)本体のカードスロットに正しくセットして下さい。Windows11PCではドライブキャラクタ(E:など)がアサインされエクスプローラを開くとbootというvolume名でmicroSDカードが現れるはずです。 できれば現在使用中のものとは別のmicroSDカードを用意して下さい。失敗した場合は元のmicroSDカードに戻し、失敗したほうのmicroSDカードはフォーマットから再度挑戦すればOKです。
Step.1 microSDカードのフォーマット
Windows11 PCを使って作業をすすめる場合は、SD Card Formatterのショートカットアイコンをclickするか、スタートメニューからSD Card Formatterを起動して下さい。例によって「ユーザーアカウント制御」メッセージboxが飛び出しますが「はい」をClickして続行するとダイアログboxが現れます。
カードの選択欄には目的のmicroSDカードのドライブキャラクタと名称(再フォーマットの場合はBOOTもしくはboot)が表示されます。複数のSDカードが検出された場合はリストから選択し、「更新」ボタンをクリックして下さい。フォーマットオプションは「クイックフォーマット」でOKです。ボリュームラベル欄には適当な文字列を記入することができますが、Volumio3のイメージ(img)を書き込むとbootに書き換えられてしまいます。 「フォーマット」をClickすると警告メッセージが表示されますが、「はい」で続行してください。
フォーマットが終了するとメッセージが表示されますので「OK」をクリックした後、SD Card Formatterを終了させて下さい。
使用方法はSD Card Formatterのダウンロードページやユーザーマニュアルを参照してください。フォーマット終了後はmicroSDカードをそのままにしておいて下さい。続いてimgの書き込みを行います。
Step.2 Vplumio3.6xxのイメージの書き込み
2-1 Raspberry Pi imagerを使う
続いて、Raspberry Pi imagerをDesktopのショートカットまたはスタートメニューから起動します。またしても「ユーザーアカウント制御」メッセージboxが飛び出しますが「はい」をClickして続行するとダイアログboxが現れます。
最初に左側の「デバイスを選択」ボタンをClickし、現れたリストからRaspberry Pi 3を選択します。
次に中央の「OSを選択」ボタンをClickし、現れたリストから最下部の「Use custom」を選択します。「イメージを選ぶ」というタイトルのエクスプローラ風のboxが表示されますので書き込みたいVolumio3のimgファイルを選択し「Open]ボタンをClickして下さい。
続いて右側の「ストレージを選択」というボタンをClickし、現れたストレージのリストから先程フォーマットしたmicroSDカードを選択します。
デバイス、OS、ストレージの選択が終了したら「次へ」をClickします。OSのCustomization設定を行なうかどうかと聞かれますが、「いいえ」をClickして下さい。「設定を編集する」をClickしてTime ZoneやSSHの設定を行なうことができますが、ここではVolumio3.xxxのimgの設定のままでインストールを実行して下さい。
続いて警告メッセージが表示されますが「はい」をClickして続行して下さい。書き込みとベリファイ(確認照合)が行われ、合格ならばmicroSDカードの取り外しが許可されますのでRaspberry Pi imagerを終了させて下さい。
micorSDカードはアンマウント(取り外された状態)されていますので、次のStep.3のためにmicroSDカードを一度取り出し、再挿入して再度マウントさせておいて下さい。
2-2 Etcherを使う
Etcherを使用したVolumio imgの書き込み手順についても紹介しておきます。Desktop上のbalenaEtcherというショートカットもしくはスタートメニューから管理者として実行させてください。Raspberry Pi imagerと似たようなコントロールboxが現れます。imagerと同様に左側の「Flash from file]ボタンをClickするとimgerと同様にエクスプローラ風のboxが現れますので書き込むimgファイルを選択して「開く」をClickして下さい。
続いて「Select Target」ボタンをClickし、targetリストからSDHC Cardを選択して「Select」をClickして下さい。imagerと違って、EtcherではmicroSDカード以外のStorageも表示されますので間違えないように注意して下さい。
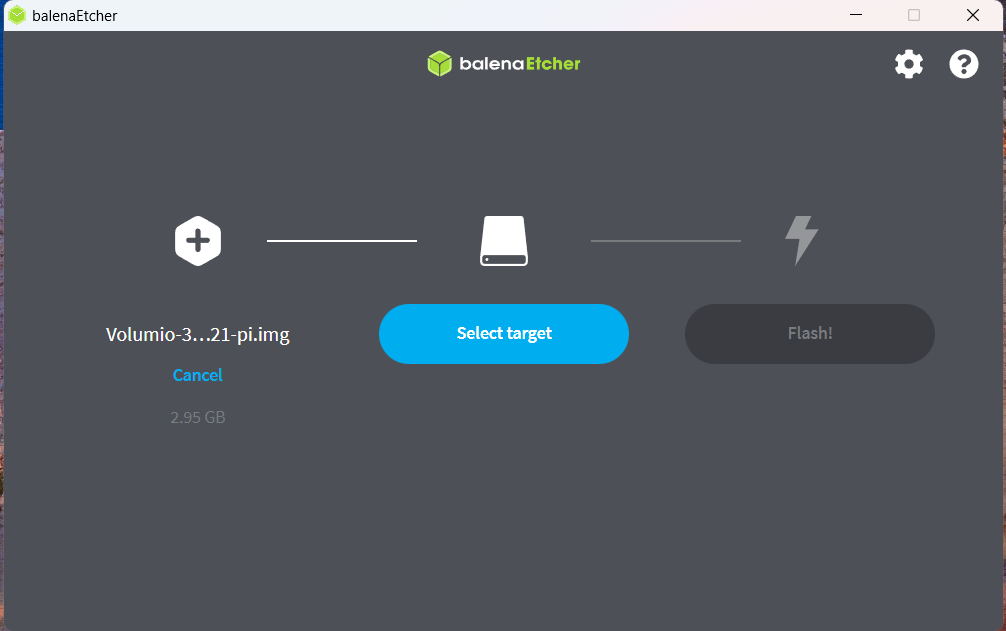
次に「Flash」をClickすれば書き込みが開始され、書き込み完了後照合が行われます。完了メッセージが表示されたらEtcherを終了させてください。
Etcherの場合もmicorSDカードはアンマウント(取り外された状態)されていますので、次のStep.3のためにmicroSDカードを一度取り出し、再挿入して再度マウントさせておいて下さい。
Step.3 bootへsshという名称のファイルを書き込んでおく
Volumioのイメージを書き込みに成功したmicroSDカードを再挿入してWindows11にStrageとして認識(マウント)させます。下図ではSDHC boot(E:)としてマウントされています。容量はは90.1MBと表示されていますが、これはbootとラベルされた領域(Windowsからもアクセス可能なFAT32フォーマット)の大きさで、microSDカード全体の容量(32GBなど)ではありません。boot以外の領域はWindowsからは直接アクセスできないFile Systemとなっています。
SDHC boot(E:)を右クリックしてPropertyを確認しておいて下さい。
このmicroSDカードを取り出し(アンマウント)、NWT01にセットして起動させるとVolumioが起動し、ChromeやEdgeなどのWebブラウザからvolumio.localにアクセスすればVolumioの初期設定や楽曲の再生(楽曲ファイルが必要ですが)を行うことができます。しかし、NWT01固有の機能(Activity LED, Shutdown LEDの点滅、Shutdownボタン)が使用できません。それらの固有の機能をイネーブルにするためにPCやMacからTerminal utilityでNWT01にloginして設定を行なう必要があります。Networkの外部から侵入されないようにRaspbian OS(Volumio OS)ではこのTerminalなどによるアクセスを拒否するように設定されています。したがって、NWT01の機能設定を可能にするようにboot領域にsshというファイルを追加しておく必要があります。このsshファイルやNWT01の機能設定に必要なファイル(RAL-KCM3MB1 setup ソフトウェア)はRAL-KCM3MB1の製品ページの関連リンクからダウンロードすることができます。<https://www.ratocaudiolab.com/product/kit/ral_kcm3mb01/link.html> このURLからnwt01p_config_01.zipを適当なフォルダにダウンロードして解凍しておいて下さい。解凍後のsshというファイルをmicroSDカードのbootにExplorerを使用してcopyしておいて下さい。
Step.4 microSDカードをNWT01にセットして起動させる。
sshのcopyが終了したmicroSDカードをPCから取り外し(安全な取り外しを実行し、許可が出てからにして下さい)、NWT01後部のmicroSDカードスロットにセットして下さい。Push-Push式ですのでmicroSDカードの取り出しはpushするとpopup(飛び出す)、挿入は軽くpushするとラッチされます。
NWT01の前面のStanbyボタンを押せば起動しますが、初回はFile System設定のためブラウザからのvolumio.localというアクセスに応答するまで数分かかります。
Step.5 NWT01のための設定
Step.6 Volumio3の設定
Step.5, Step.6の詳細および実行方法に関しては次回で。