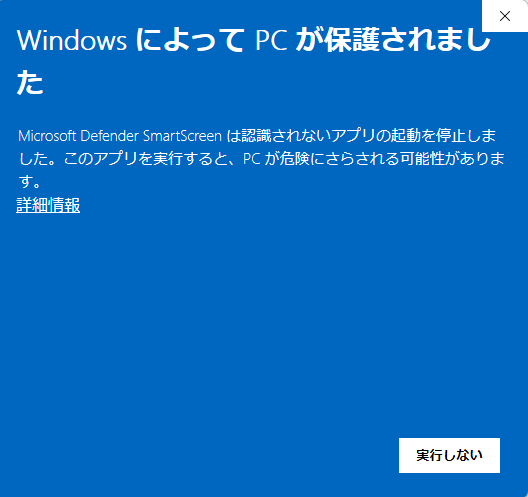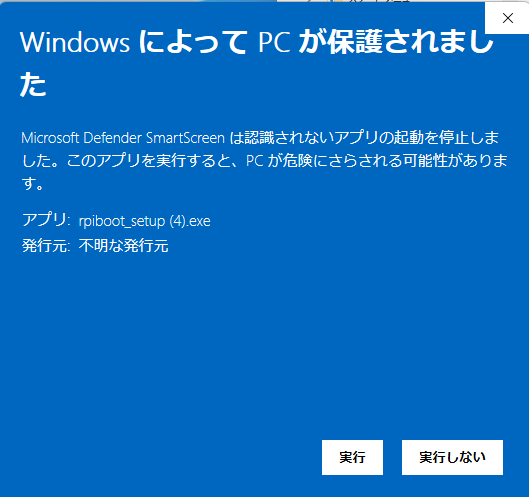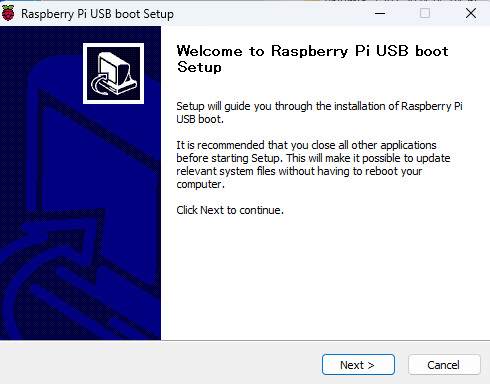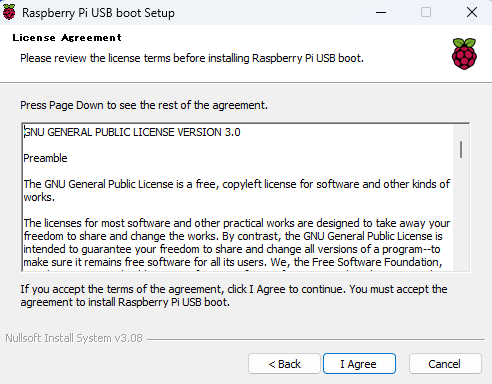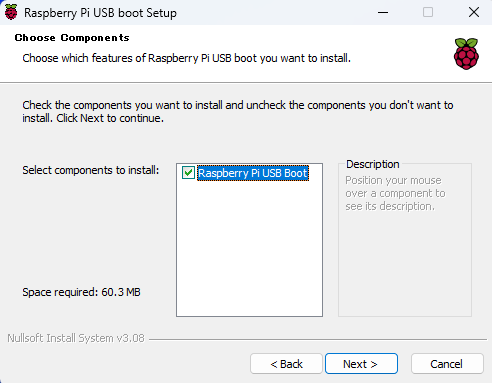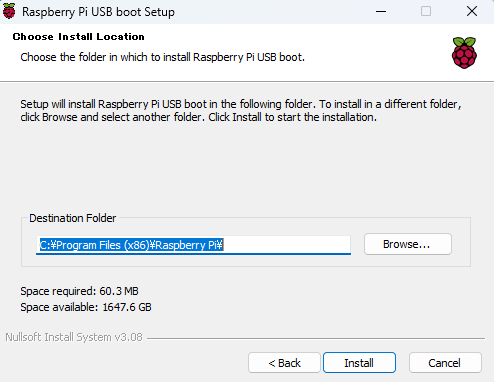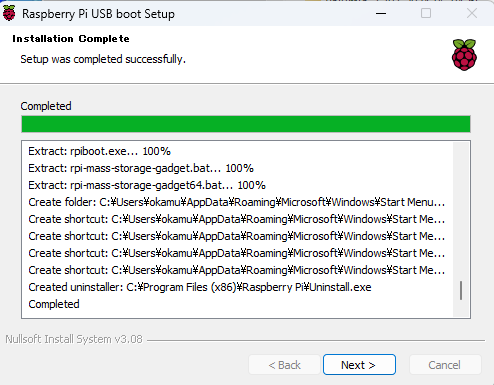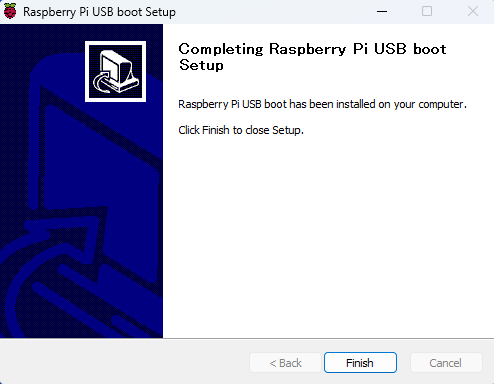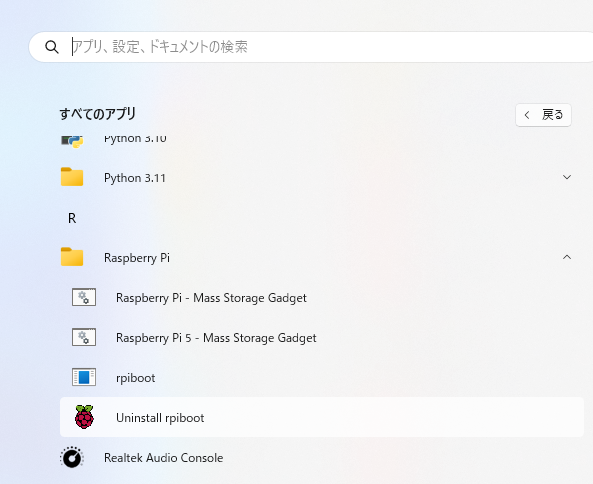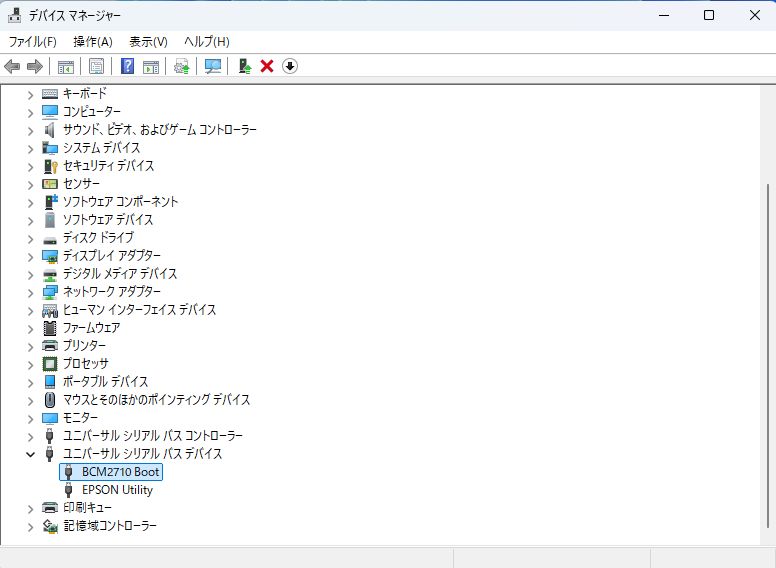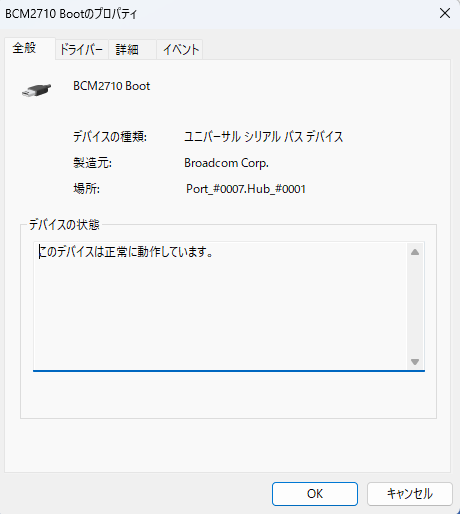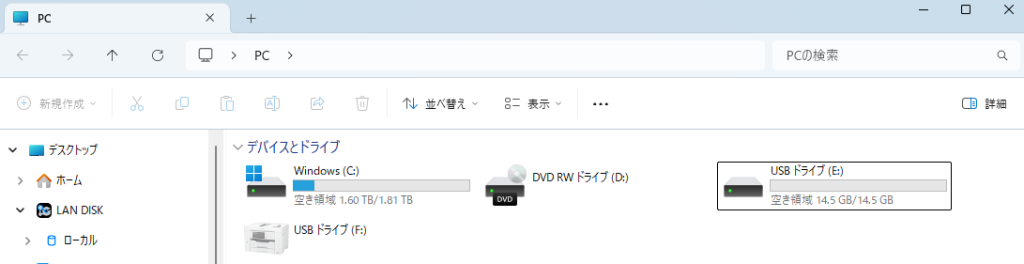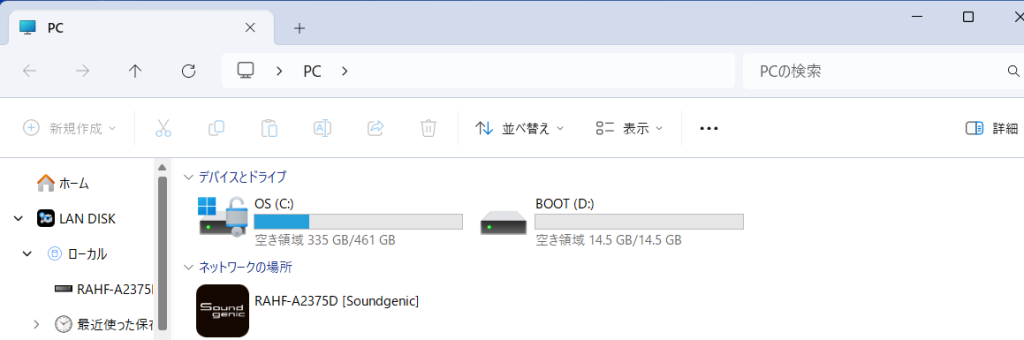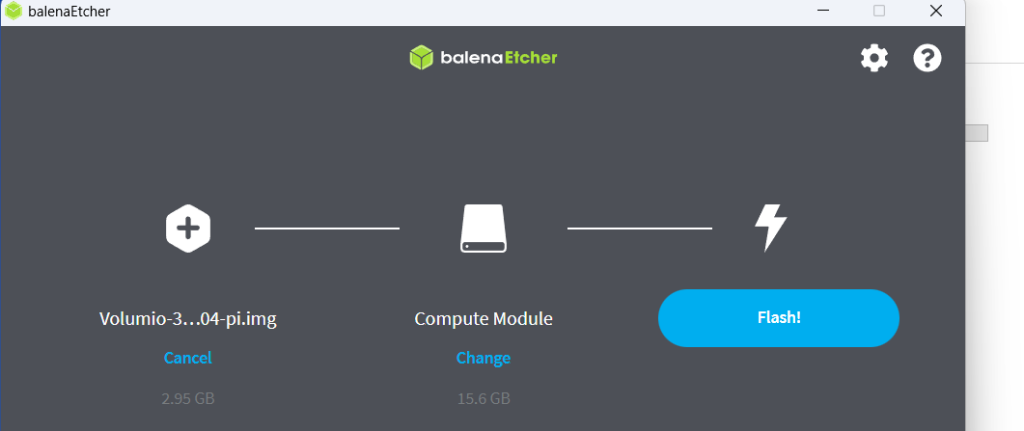Raspberry Pi CM3+ eMMCとは
Volumio3.xxxをmicroSDカードに書き込む手順(方法)に関しては前々回、前回で説明をしました。RAL-NWT01ではmicroSDカードベースのCM3 Liteを採用していましたが、NWT01Pの場合はCM3 +(モジュール上にeMMCが実装されている)を採用しているためVolumio3をmicroSDカードではなくモジュール上のeMMCに書き込まねばなりません。CM3/CM3+ Lite以外のCM3+モジュールには基板上にeMMCというメモリが実装されており、カードエッジ(200p)にはmicroSDカードとのインターフェイス信号線は接続されていないためmicroSDカードにRaspbianOSやVolumioを書き込んでもboot(起動)することや動かすことはできないのでモジュール上のeMMCに書き込む必要があります。eMMCとはembedded Muliti Media Cardの略称で、元々はMMC(マルチメディアカード)というSDカードのベースとなったカードの規格でMMCモード(Clock,Command,Dataの3線式)とSPIモード(マイコンでよく使われている4線式の通信方式)をサポートしていますが、1bitの信号線を最大20MHzのclockで動かすため伝送速度は最高で2.5MB/sに限られています。SDカードはその後Secure(主な目的は著作権保護)だけでなく速度(最低保証)も2MB/s(C2)から30MB/s(UHS-I U3)などのように容量を含めてどんどん進化していますが下位互換を保証するためMMCモードやSPIモードにも対応しています。Raspberry Piなどの多くのマイコンボードはSD(micoroSD)カードスロットがあってもMMCモードかSPIモードしかサポートしていないのでUHS-1対応のmicroSDカードを使っても伝送速度はMMCモード/SPIモードの2.5MB/sを超えることはできません。Raspberry Piで使うmicroSDカードを選ぶ際には、速度(C2,C4,C6などと表示されたノーマルスピードモードでOK)や容量(exFATも使える32GBでOK,FAT32を使うなら32GB以下でもOK)の大きさよりも、R/Wの回数が気になるのであれば産業用として販売されているmicroSDカードの採用をお薦めしますがRaspberry Piが3個くらい買えるような価格です。eMMCはカードの形状ではなく基板上に直接実装するためのchipの形状をしていますが、インターフェイスはMMCと同じなので速度は同じですがカードの紛失や物理的破損などの心配がないので組込みには好都合です。
NWT01P(CM3+)のeMMCに書き込む
話を本題に戻して、NWT01PのCM3+上のeMMCにVolumio3.xxxを書き込むためには
Step.1 NWT01Pの電源をOFFにし、NWT01Pメインボード上のJ6のショートプラグの位置を1-2間を短絡するように
変更する(差し替える)。リアパネルのmicroUSBポートとPC(USB-A)をケーブル(microUSB — USB A)で接続
し、 電源をONにする。
Step.2 Windows11にeMMCをmicroSDカードとして認識させる。
Step.3 SDcardFormatterを使用してeMMCを初期化、フォーマットする。
Step.4 Win32DiskImagerやRaspberry Pi Imager,Etcherなどを使用してVolumio3.xxxのイメージ(.img)をeMMC
(microSDカードとして認識されている)に書き込む。
Step.5 NWT01Pの電源をOFFにし、NWT01Pメインボード上のJ6のショートプラグの位置を元に(2-3間)に戻す。
micro USBケーブルを抜いてPCとの接続を解除した後。 NWT01Pの電源をONにする。
Step.6 ターミナルからSSHでloginし、NWT01P固有の設定を行なう。
というプロセスが必要です。これらのプロセスは既に本Blog 2020年3月5日 Raspberry PiをAudio機器に組み込む #4に記述済ですが、Step.2で使用するRpiBoot.exeというRaspberry Pi.orgから提供されているドライバプログラムがWindows11用にupdateされており、使用方法が少し異なっているため本稿であらためて解説しておきます。Step.3、Step.4、Step.6は前々回、前回と全く同じ(micorSDカードをWindows11に倣ってeMMCと読み替えて下さい)ですので戻ってそれらを参照してください。2020年3月の記事も参照しておいて下さい。
Windows11にeMMCをmicroSDカードとして認識させるためにRpiBoot.exeをダウンロードして準備する。
RpiBoot.exeはRaspberrypi.comのHomeからDocumentationタブを選択し、Serch窓にrpiboot.exeと入力して検索を行なえばダウンロードポイント(Windows installerという文字列に埋め込まれています)が見つかります。Computer Module Hardwareという表題のページ
https://www.raspberrypi.com/documentation/computers/compute-module.html に’Set up the host device ….. on
Windows’という段落があります。
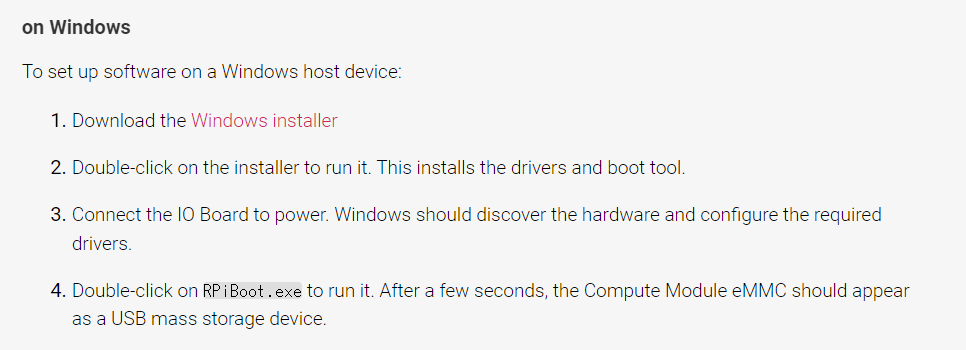
’on Windows’段落には1.から4.までの手順が示されています。1.の行にダウンロードするためのURLが赤字でWindows installerと記載されていますのでそこをクリックすることによりダウンロードすることができます。ダウンロードにより入手したrpiboot_setup.exeをダブルクリックして実行するとアプリとしてRaspberry piのフォルダが作成されrpiboot.exeが登録されます…とRaspberry PiのDocument Pageには1行で記載されています。しかし、以前のrpibootではそれでよかったのですが、現在upされているrpiboot.exeはWindows11に合わせてプログラム構造が大きく変更されています。 rpiboot_setup.exeをダブルクリックで実行させると、いきなりWindows Defenderの警告メッセージBoxが現れます。ボタンは「実行しない」しかありませんのでクリックしてしまうと何もせずに終了してしまいrpriboot.exeはinstallされません。
詳細情報をクリックすると実行ボタンが現れ、クリックするとインストールが始まります。
Nextやinstallボタンを選択すると実行が進行し、突然Command Promptの画面が表示され、数分後にインストール状況を表示している緑色のバーが終点に到達すればinstallは終了です。終了後、Windows11のスタートメニューにrpibootが表示されていることを確認しておいて下さい。
NWT01メインボードのJ6の設定、
Windows11 PCとNWT01Pの接続
rpiboot.exeのインストールが終了したらH/Wの準備を行います。NWT01Pの上部カバーを4本のねじを外して取り外します。このときマザーボード上のJ6(リアパネルのUSB 2連コネクタの後部にあります)のショートプラグの位置を外部プログラミングモードに変更します。2-3間をショートするように挿入されているプラグを1-2間をショートするように差し替えてください。
続いてWindow11 PC(USB-A、Type-CでもOK)とNWT01PのリアパネルのmicroUSBコネクタをUSBケーブル(A to microもしくはc to micro)で接続して下さい。その後NWT01P前面のStandby/Shutdownボタンを押してNWT01Pの電源をONにしWindows11のデバイスマネージャで「ユニバーサルシリアルバスデバイス BCM2710……」として認識されればOKです。
その状態でrpiboot.exeをダブルクリックして実行させ、USBデバイスBCM2710にドライブキャラクタ(D:,E: など)がアサインされストレイジとして認識されていればOKです。SDCardFormatterを起動するとフォーマット対象としてドライブキャラクタが表示されます。
CM3上のeMMCがSDカードとしてSD Card Formatterに認識されたことを確認後フォーマットを実行して下さい。フォーマット終了後はvolumio.imgをeMMCに書き込みます。EtcherやRaspberrypi imager、Win32DiskImagerなどを使用して書き込んで下さい。下図はEtcherを使用した場合です。
書き込みが終了したら、NWT01P前面のStandby/Shutdownボタンを押して電源をOFFにして下さい。その後microUSBケーブルを抜き、J6の設定プラグを2-3間をショートするように戻し、上部カバーをかぶせて4本のねじで固定して下さい。この際に、上部カバーと下部カバーの左右両側に突起と溝がありますのでそれぞれを間違いなくはめ込んで下さい。また、ねじのうちの1本の菊ワッシャも忘れないようにして下さい。
LANケーブルなどの接続を確認した後、再びStandby/Shutdownボタンを押して電源をONにして下さい。初回の電源ONのあとはVolumio3のRaspbianOSがファイルシステムの構築を実行しますので数分間の間はPCのブラウザからアクセスしても応答がありません。数分後にブラウザにVolumio3の初期設定画面が現れたら本BlogのVolumio3設定編を参照してください。TeratermなどのターミナルからSSHでloginして実行するNWT01P固有の設定はmicroSDカードに書き込んだ場合と同じですので本Blogの前回記事を参照してください。