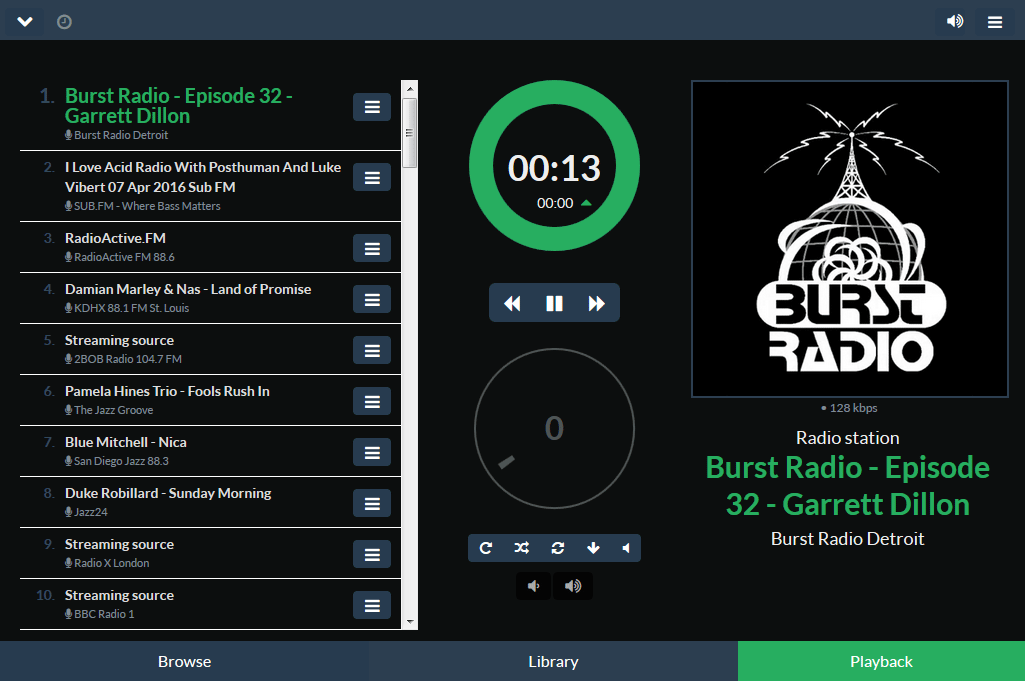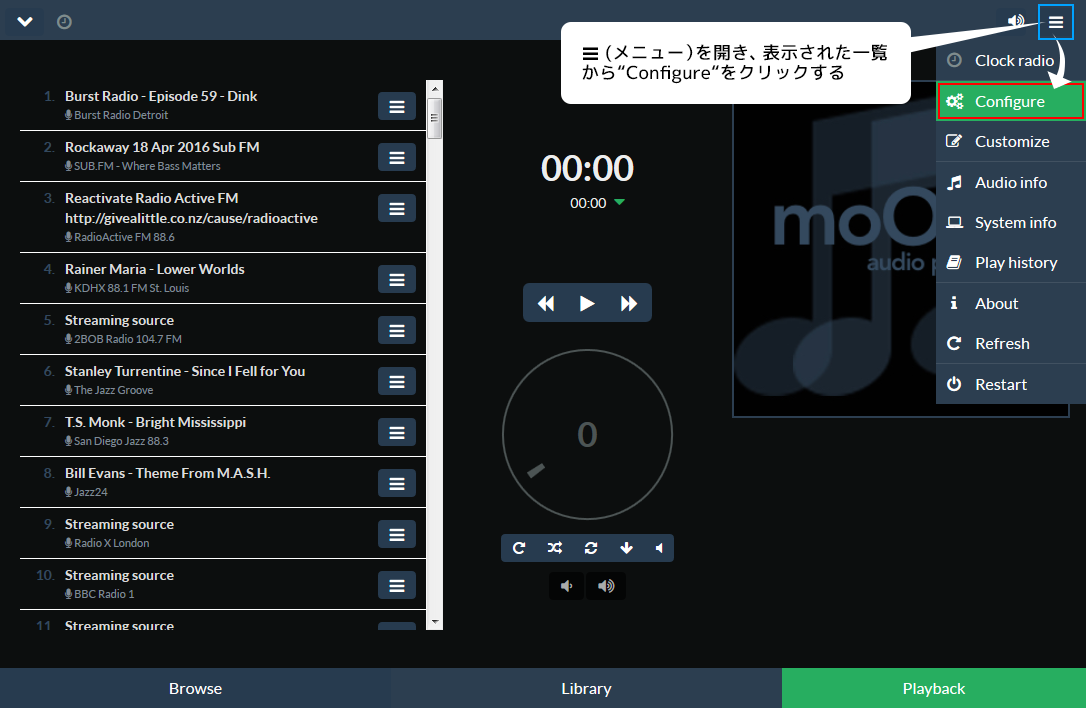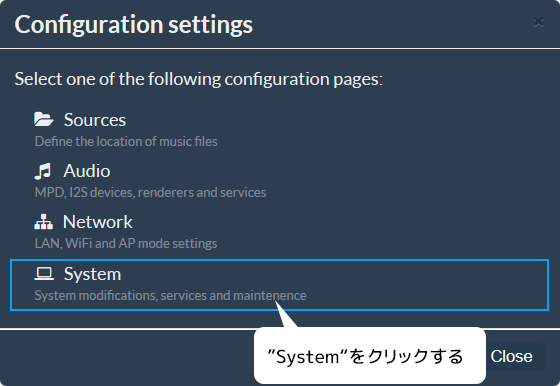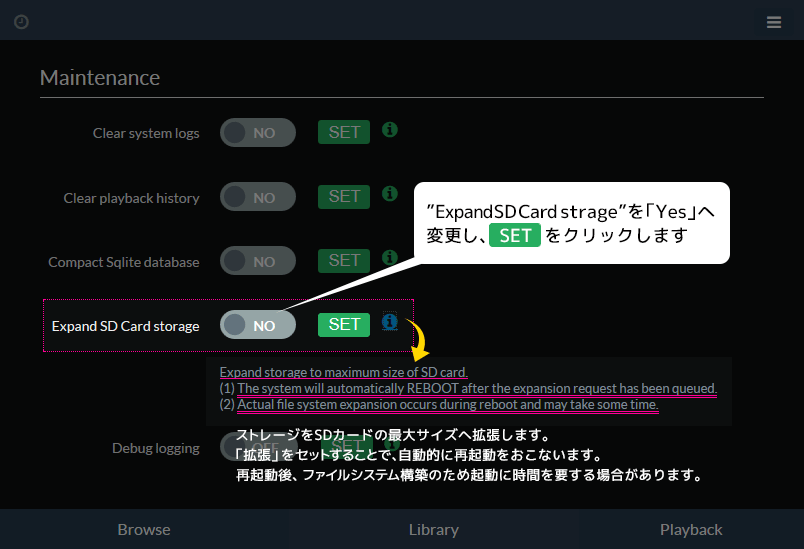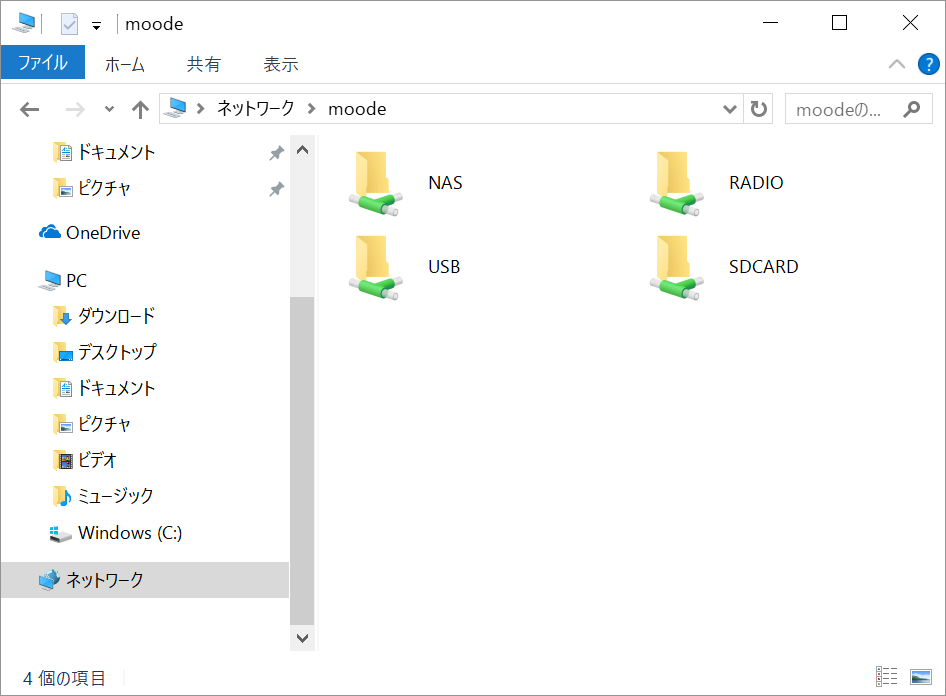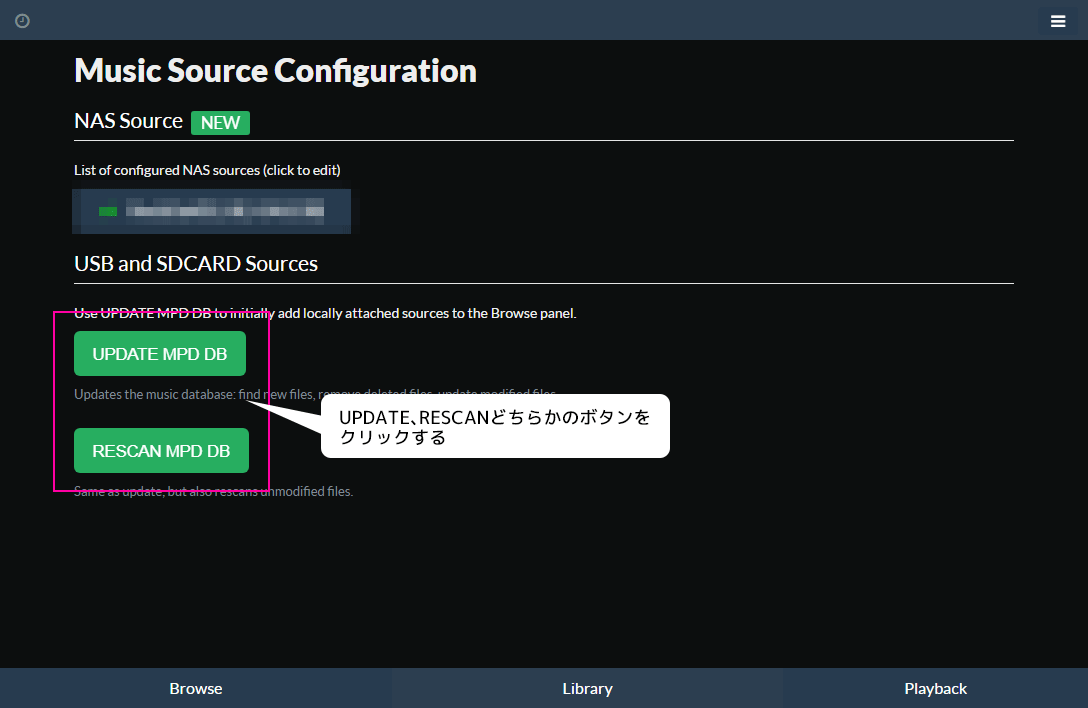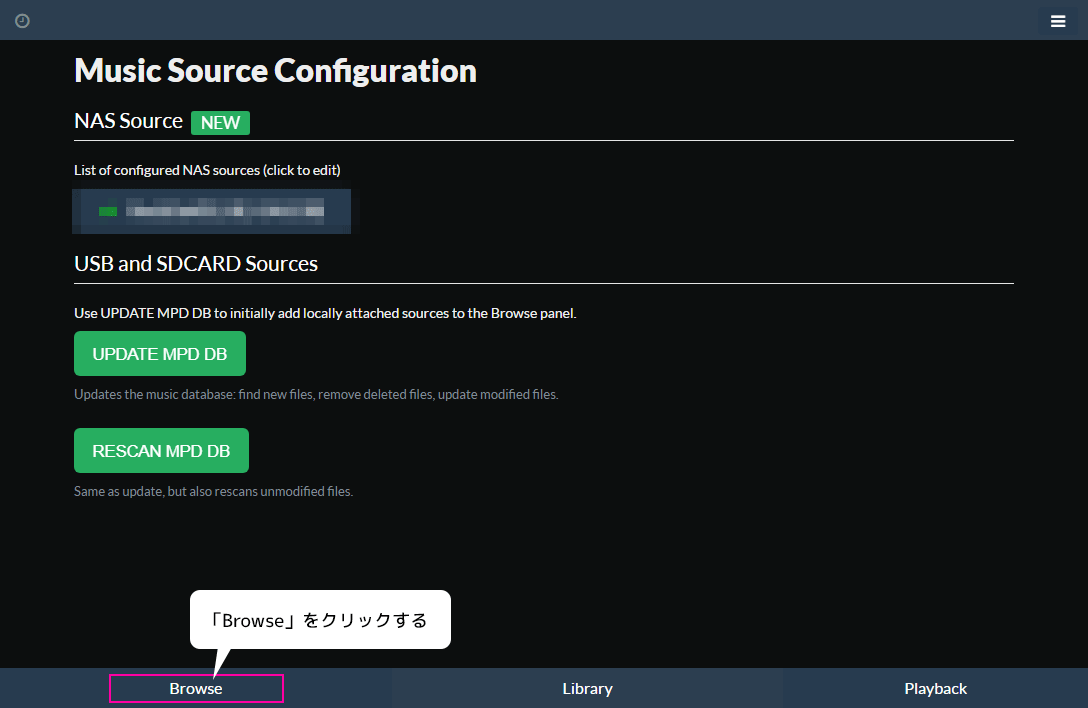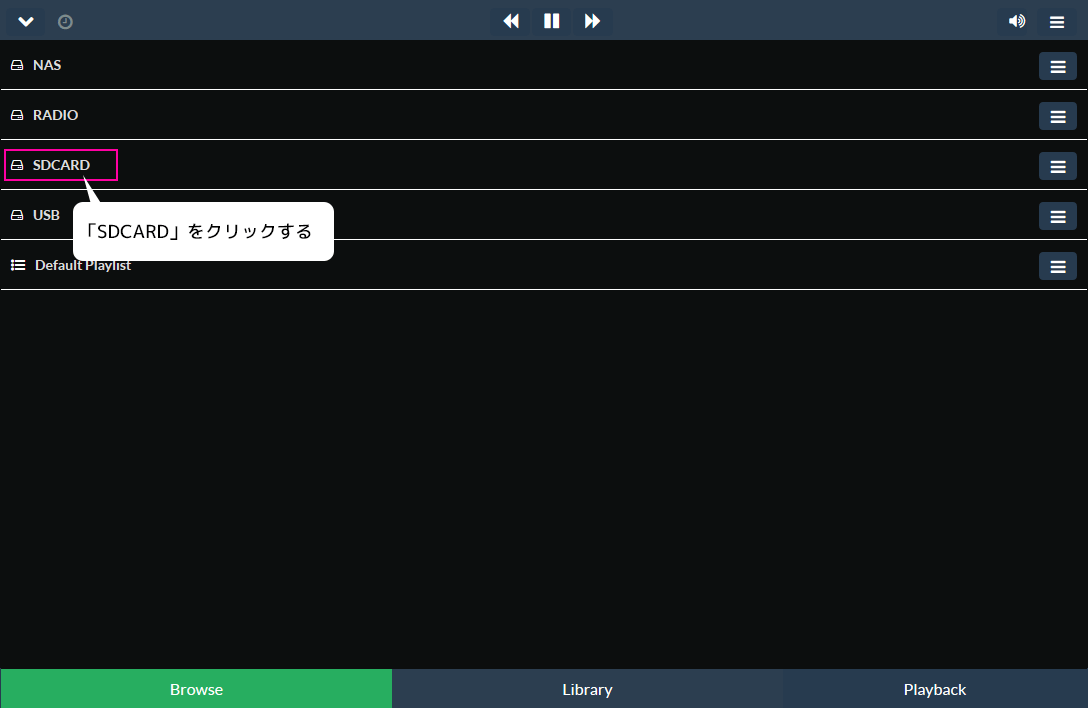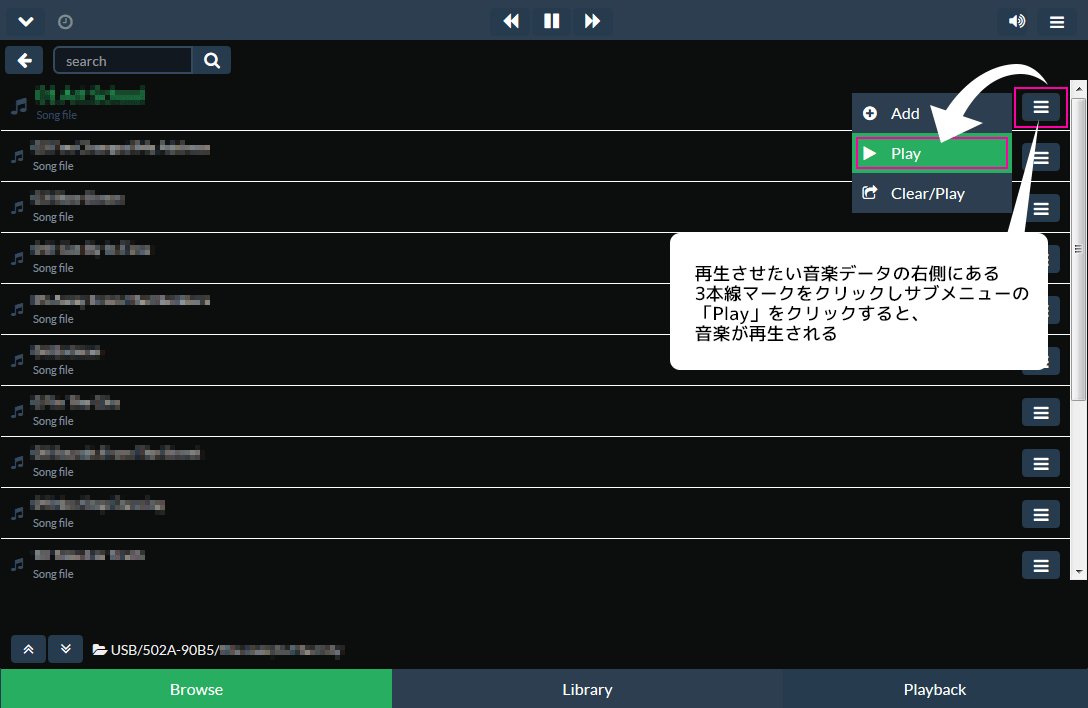Raspberry Pi Audio 応用編
6. MoOde Audio player で音楽を再生する
(内部ストレージ再生編)
前回、USBストレージからの音楽再生をおこないました。
とても簡単だったのではないでしょうか?。
今回は内部ストレージへ保存した音楽データを再生したいと思います。
以前のブログでVolumio2を使い同様の再生を試したと思いますが、今回はその応用です。
基本的な動作は変わりませんので、すぐに音楽再生ができると思います。
それでは早速始めましょう。
6-1. MoOde Audioの起動と内部ストレージの準備
まずはじめにMoOde Audio Playerを起動します。
本体の電源をいれ起動するまでしばらくお待ちください。
起動後、パソコンのwebブラウザのアドレスバーに「http://moode/」または「http://moode.local」と入力します。
入力後、以下の画面が表示すればOKです。
MoOde Audio トップ(Playback)画面
MoOde Audio playerはVolumio同様 ファイル共有で内部ストレージ内へ音楽データを保存しますが、Volumioと大きく違うのは、MoOde Audioの初期設定では使用できるストレージ容量に制限があるため、ストレージ拡張をはじめにおこなわなければなりません。
まずは容量の拡張をおこないましょう。
6-2. 内部ストレージの拡張
上記でお伝えしたとおり、内部ストレージの上限拡張をおこないます。
まずはじめに画面右上のメニューボタンをクリックし、その中の「Configure」をクリックします。
右上の三本線から設定を開始する
「Configure」をクリックすると以下のダイアログが表示されます。 その中にある「System」をクリックします。
表示されたダイアログの「System」をクリック
「System Configuration」内の「Maintenance」欄にある「Expand SD Card storage」を「Yes」にし「SET」することでシステムは再起動されます。
MPD settings 「Expand SD Card storage」を「Yes」に変更し「SET」する
OSの再起動後に容量が拡張されます。それまで少し待機しておいてください。
6-3. 内部ストレージへ音楽データの保存と再生
Step 1 )
次に、パソコンから共有フォルダを開きます。Windowsの場合は「\\moode」macの場合はFinderの共有セクションから「moode」を検索してください。表示されればその中の「SDCARD」フォルダに音楽データを保存します。
Windows10で「\\moode」を開いた場合
Step 2 )
保存が終われば、ブラウザに戻って「メニュー」から「Configure」→「Source」をクリックし、前回のブログ同様「UPDATE MPD DB」もしくは「RESCAN MPD DB」をクリックします。
メニューから「Configure」→「Source」をクリック
Step 3 )
保存が終われば、ブラウザに戻って「メニュー」から「Configure」→「Source」をクリックし、前回のブログ同様「UPDATE MPD DB」もしくは「RESCAN MPD DB」をクリックします。
「UPDATE MPD DB」または「RESCAN MPD DB」をクリック
Step 4 )
画面右上に下のような画像が表示されれば設定が反映されていますので、画面左下の「Browse」ボタンをクリックします。
 |
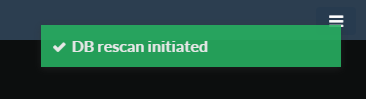 |
| UPDATE MPD DB 完了メッセージ | RESCAN MPD DB 完了メッセージ |
Step 5 )
画面が切り替われば「SDCARD」をクリックします。
一覧から「SDCARD」を選択する
Step 6 )
「SDCARD」内に保存された音楽データが表示されますので、オーディオリストの右端にある三本線をクリックし「Play」を選択すれば音楽の再生が始まります。
「Play」を選択すれば再生が始まる
以上で内部ストレージからの音楽再生は完了です。
次回は、いよいよ外部ネットワークにあるストレージを使った音楽再生をおこないます。
 |
64bit SoC搭載Raspberry pi 3をベースモジュールに採用した ネットワークオーディオトランスポート |
製品情報 |
| RAL-NWT01 |
 |
Raspberry Pi を本格オーディオ機器へ もっと楽しむ Raspberry Pi オーディオ組込用 マザーボーボード |
製品情報 |
| RAL-KCM3MB1 |