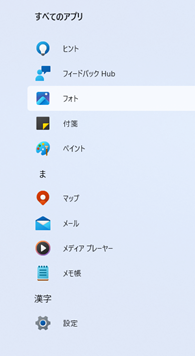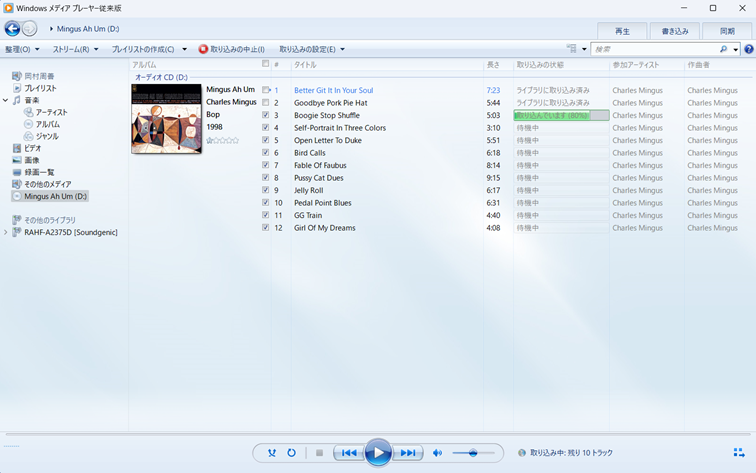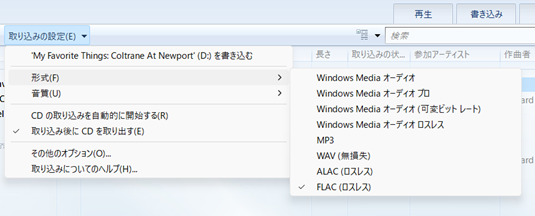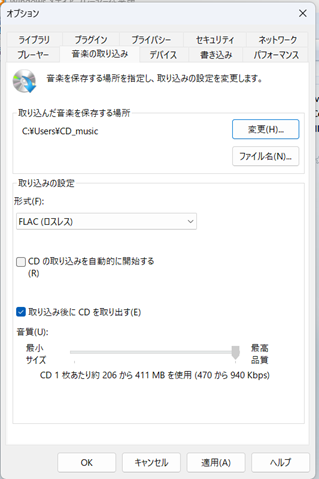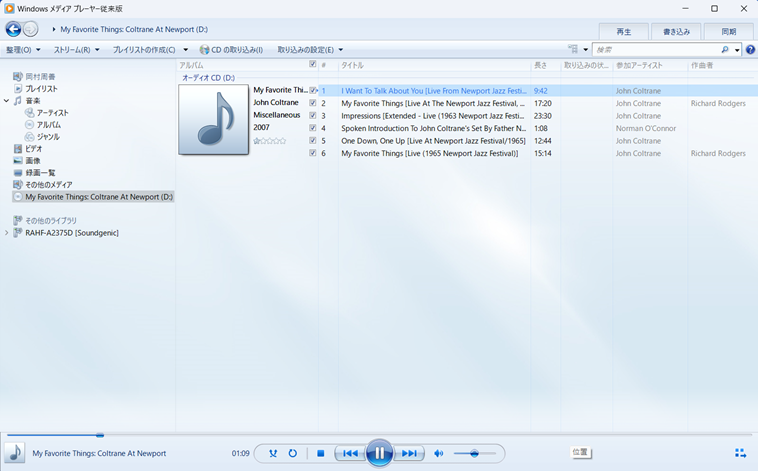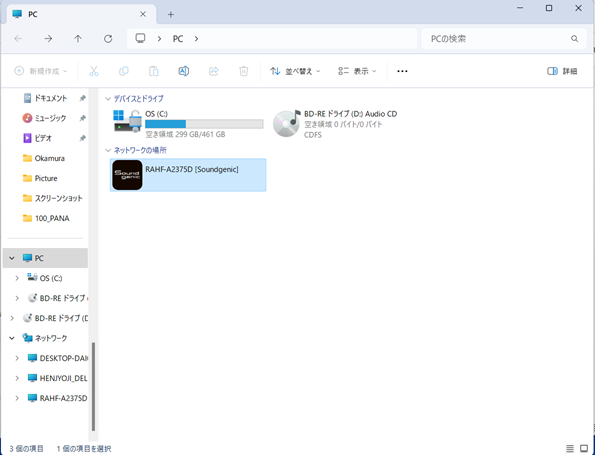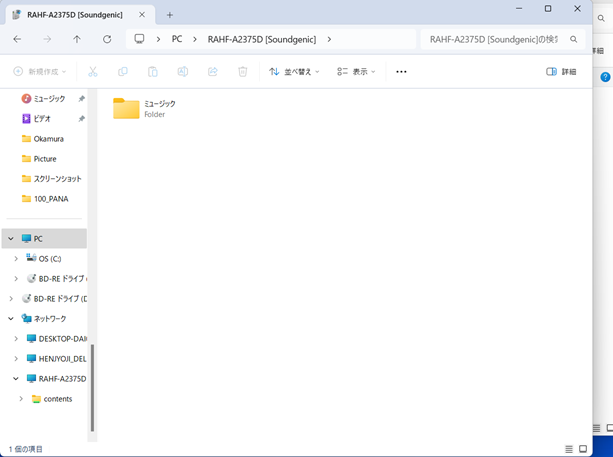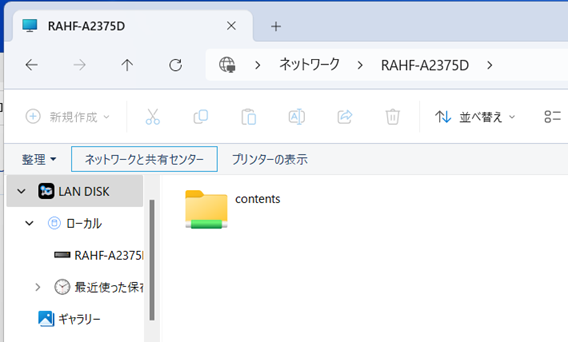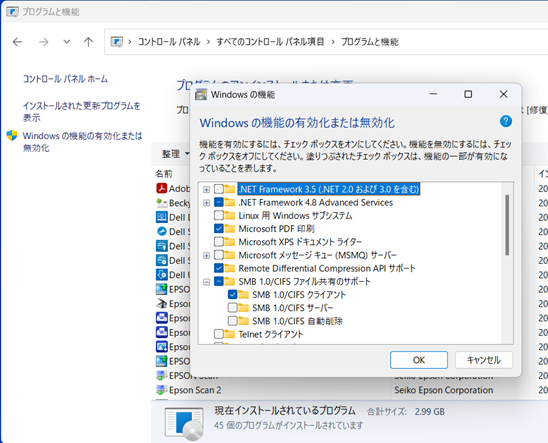CDリッピングについてあらためて考える
iPodが発表されたのは22年前の2001年10月23日でした。そのころのiPodのCMは若者が飛行機のエコノミー席の狭いテーブルの上にCDを積み上げ揺れで機内にCDをばらまくというシュチュエーションをとりあげ、大量のCDを持ち歩かなければならないポータブルCDプレイヤーとCDを持ち歩かなくとも数十枚分の楽曲が入るiPodを対比させてアピールしていました。同時にCDの楽曲をリッピングして圧縮しiPodに詰め込むためのSoftwareが脚光をあびるようになりました。当初はリッピングして生成される楽曲データをMP3やAACなどいかに音質を落とさずに小さなサイズに圧縮できるかがポイントでしたが、その後高級オーディオ機器と接続することを目的としたUSB-DACやUSB-DAC機能を組み込んだオーディオ機器の普及にともないリッピングされた楽曲データがポータブルプレイヤのための持ち出し用音源ではなく、リスニングルームで鑑賞するための音源として扱われるように変化しました。その結果、データサイズはともかく音質優先となり全く圧縮を行わない非圧縮形式としてWAVフォーマットも使用されましたがサイズが大きくタグ情報の埋め込みなどに対応していませんでしたので現在はロスレス可逆圧縮フォーマットとしてFLACが主流になりました。同様にリッピングと同時にCDオリジナルの16bit/44.1kHzのデータを24bit/96kHzなどのHi-Rezへアップサンプリングを行うソフトウェアも登場し楽曲の「デジタル音源化」がポータブルオーディオから高級オーディオへと一気に拡大しました。楽曲はファイルとして保存されるだけでなく、Network上での配信(ストリーミング)でも使われるようになりました。
しかし、このCDリッピング(音源の準備)がPCにあまり詳しくないオーディオマニアにとってPCオーディオを始めるうえで「高い壁」でした。特にCDをプレーヤにセットするだけで音楽を鑑賞することに慣れていたオーディオマニアにとっては選曲や再生などの操作を含めたPCでの操作に慣れていないこととあわせてCDをリッピングして楽曲ファイル(音源)とすることが「高い壁」となっています。「CDを超える音質」や「デジタルマスター音源の音質(24bit/96kHz)」などという魅力的な言葉に魅力を感じてPCオーディオを始めてみたものの「音源の準備」が面倒で途中でやめてしまったオーディオマニアの方は再挑戦していただくために本稿をご参考にして下さい。また、コロナ第五類下での在宅勤務などで「デスクトップオーディオ」も注目されていますが、Net配信(Streamingサブスク)だけでなくお気に入りのCDも同じように音源として下さい。
Windows11標準のMedia Playerを使ってリッピング
CDリッピングソフトウェアには高機能で有料のもの(dbpowerampなど)、フリーソフトでも高機能なもの、RoonやVolumioなどのPlay Backソフトウェアに組み込まれているもの、あるいはPCのOS(WindowsやMacOS)に標準で添付されているものがあります。今回はまず簡単に使えるWindows PC標準添付のMedia Playerを使用したCDのリッピングを紹介します。 Windows11 PCにはMedia Playerが2種類添付されています。ひとつ目はスタートメニューの「すべてのアプリ」をクリックすると表示されるアプリリストの「ま」行にある「メディアプレーヤー」、もう一つは同じリストの「W」行にある「Windows ツール」を開くと表示される「Windows Media Player Legacy」です。Versionは「メディアプレーヤー」の方が11.x、Media Player Legacyの方が12.xとなっています。アイコンは前者が黒丸地に白い三角、後者がWindows7や10でおなじみのオレンジ色丸地に白い三角です。
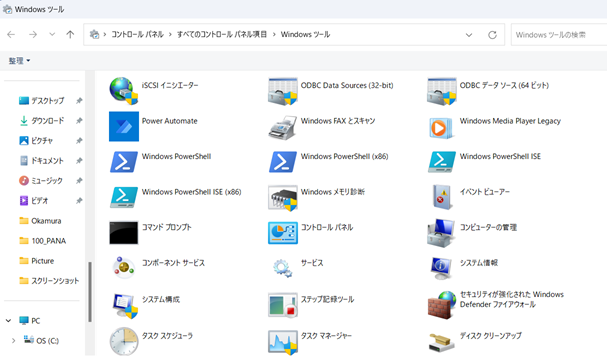
どちらを使ってもCDのリッピング(取り込み)はできますが、2023年11月15日現在Windows11 Home 22H2、Windows11 Pro 22H2に添付されている「メディアプレーヤー( Ver. 11.2309.6.0)」はCDの取り込みを実行するとCDの読み込み動作終了後に「CDの取り込みに失敗しました」というエラーメッセージが表示されて終了します。各トラックの楽曲データは指定した形式(FLACなど)でファイルとしてSaveされており、正常に再生することができますが、ジャケットの写真(AlbumArtxxxx.jpeg)はSaveされていません。どうやらAlbumArtをSaveする過程にbug(問題点)があり、Saveに失敗して異常終了(エラーメッセージを表示して終了)しているようです。ということですので、CDのリッピングにはWindows Media Player Legacyの方を使用します。Windows11を使用されている方は、いちいちWindowsツールを開くのが面倒ですので、WindowsツールからMedia Player Legacyのアイコンをマウスでドラッグしてデスクトップ上にショートカットを作成しておくことをおすすめします。Media Player LegacyはWindows10ではオレンジ色丸地アイコンのメディアプレーヤーとして添付されています。
(1)Step.1 外付けドライブの接続と確認
リッピングによる音源作成にとって入口は大切ですので今回は外付のCDドライブをUSBで接続することにします。まず最初にCDドライブの接続を確認しておきます。RAL-EC5U3R,EC5U3P,RS-EC5U3AIなどのCDリッピング用エンクロージャにCDドライブを組み込んでPCに接続した場合、正しく接続され機能しているかどうかは「コントロールパネル」の「デバイスマネージャー」を開くと「DVD/CD-ROMドライブ」という項目があり、それをクリックするとすぐ下に使用しているドライブのモデル名が表示されます。例ではPIONEER BD-RW BDR-S12JX USB Deviceと表示されています。もし、この項目やモデル名が表示されない場合はドライブの電源がONかどうかを確認し、USBケーブルを一度抜いて再接続を行い正常に認識されることを確認しておいて下さい。
(2)Step.2 Media Player Legacyを起動する。
ドライブが正しく接続されCD-ROMドライブとして認識されていることを確認したらデバイスマネージャーを閉じ、オレンジ色丸アイコンをクリックしてMedia Player Legacyを起動して下さい。ドライブに音楽CDをセットすると「左メニュー」の「その他のメディア」の下にアルバム名が表示され、選択すると中央にアルバム名、各トラックのタイトル名や長さ(時間)、参加アーティスト、作曲者などが表示され、上部のツールバーに「CDの取り込み」、「取り込みの設定」という選択ボタンが現れます。PCがInterNetに接続されている場合は、少し待つとAlbumArt(ジャケットの画像)も表示されます。最初に「取り込みの設定の右側の▼pulldown menu」をクリックしてください。次にメニューの「形式(F)」にカーソルを合わせ現れた形式選択メニューからFLAC(ロスレス)を選択(左側にCheckマークを付ける)して下さい。次に「その他のオプション」をクリックしオプションウインドウを開き「音楽の取り込み」タブを選択してください。続いて「取り込んだ音楽を保存する場所」を指定します。ここで指定した場所(フォルダ)にアーティスト名のフォルダがMedia Player(以下 Legacyは省略します)によって作成され、さらにその下にアルバム名のフォルダが作成されてそのフォルダに各トラックごとの楽曲データ(FLACを選択した場合はトラックNo.+タイトル名.flac)がsaveされます。同じくAlbumArtの*.jpegファイルもここにSaveされます。同じアーティストの別のアルバムのリッピングを行った場合は設定を変更しない限り同じアーティスト名のフォルダを作成されずにその下に新しいアルバム名のフォルダが新たに作成され、楽曲データとAlbumArtがSaveされます。その他に「CDの取り込みを自動的に開始する」という設定がありますが、これは形式や保存先を確認するために「しない–>チェックをいれない」に設定しておいて下さい。「取り込み後にCDを取り出す」は「する–>チェックを入れる」に設定しておいた方が便利です。
(3)Step.3 CDをリッピング(取り込み)する。
以上でCDをセットし、設定を確認した後に「CDの取り込み」をクリックすればリッピング動作が開始され、終了するとCDが排出されてきます。
取り込み後はMedia Playerですぐに再生することができます。左メニューでアーティストを選択すればアルバムとタイトルが表示されます。USB-DACやアンプ、スピーカ(ヘッドホン)がReady状態になっていればタイトルやアルバムをクリックすれば音楽を聴くことができます。
(4) 新Media Player(11.2309.6.0)との違い。
Media Player Legacy(Ver 11.x.x)を使用した場合でもCDによってはAlbamartを取得できず、Albaumart.jpgファイルがsaveされない場合があります。その場合はライブラリ->音楽->アルバムで表示された音符マークのAlbamartを右クリックし「アルバム情報の検索」を選択して下さい。見つからなかった場合は無地のCDのアイコンが表示されます。新MediaPlayerでもリッピングを行い*.flacファイルを作成することができますが、前記のようにAlbumartがsaveされません。Errorで終了することがなければ表示も見やすく操作もしやすいのですが。
(5) 同じCDをリッピングしてしまったときは
既にリッピングして音楽ライブラリに登録済のCDをもう一度リッピングすると音楽ライブラリの同じアーティスト名のフォルダの同じアルバム名のフォルダに同じtrack No. 同じタイトル名のファイルが追加され、同じタイトルの曲が2曲ずつズラリと並ぶことになります。このままでは、連続再生を選択すると同じ曲が2回ずつ連続して再生されてしまいます。もとに戻す(各曲のファイルが一つ)には曲(タイトル)にマウスのカーソルを合わせ右クリックで表示されるメニューから「削除」を選んで下さい。2重になっている曲(トラック)分を繰り返せば最初にリッピングしてライブラリに登録した状態に戻ります。
(6) NAS(Soundgenic)への保存。
Media Playerなどでリッピングを行って作成した*.flacなどの楽曲ファイルは内蔵SSDやUSB接続のHDD,SSD,SDカードなどにsaveされます。これはリッピングソフトウェアがWindowsのfile system(ファイル管理方法)を使用しているためです。したがって、Audio専用NAS(Network Attached Storage)上に直接Saveすることはできません。なぜならAudio専用NASはWindowsのfile Systemとは異なるfile system(Unix系)を使用しており、しかもmusicと名付けられた楽曲データなどの専用フォルダはNAS上で動作しているtwonky serverというソフトウェアが管理しており、Windowsからは直接書き込むことができません。MediaPlayerなどでリッピングして作成したflacなどのファイルは専用のユーティリティ(本稿ではIODATA社から提供されるLAN DISK Connectというソフトウェア)を通してNASの受付専用フォルダ(contents)にexplorerでcopyもしくは移動(多くはAlbum名のフォルダごと)させなければなりません。contentsフォルダに書き込めば後はtwonky serverがそこからアーティスト名やアルバム名、タイトルなどの情報を取り出しmusicフォルダ内に整理して格納します。この時にAlbumart.jpegが存在しないと、のっぺらぼうのジャッケット写真となってしまいます。
NAS(Soundgenic)はWindows11では「PC」をクリックすると「ネットワークの場所」の下に現れます。それをクリックすると「ミュージック(music)」というフォルダのみが現れます。タブをよく見るとメディアデバイスのアイコンが表示されています。Windows11からはメディアデバイスとして認識されておりネットワークドライブとして認識されていないのでこのmusicフォルダには書き込みができません。

LAN DISKを起動するとexplorerのwindowが表示され「ローカル」をクリック、「RAHF-A2375D(モデルにより異なります)」をクリックするとcontentsというフォルダが現れます。ネットワークドライブとして認識されている場合はフォルダアイコンの下部に緑のケーブルらしき模様(?)が追加されています。
ところがWindows11では初期状態ではNASをネットワークドライブとして認識しないのでcontentsフォルダに書き込み(copyや移動)を行うことができません。「コントロールパネル」->「プログラムと機能」を開き、左側の「Windowsの機能の有効化または無効化」をクリックして機能設定boxを表示させて下さい。その中の「SMB 1.0/CIFSファイル共有のサポート」とその下の「SMB 1.0/CIFSクライアント」のチェックボックスをオンにして有効化し、「OK」をクリックしておいて下さい。
有効化後はcontentsのフォルダアイコンの下部に緑の電線模様が現れ、Mediaplayerでsaveしたアーティスト名のフォルダやアルバム名のフォルダごと楽曲.flacファイルをドラッグしてcopyすることができるようになります。PCの操作に慣れないオーディオ愛好家にはけっこう大変な作業なのでPCにUSB-DACを直結して音楽を聴くのであればNASではなく、PCに外付けするUSB-HDD/SSDの方をおすすめします。
次回はVolumio2でのCDリッピングについて紹介します。