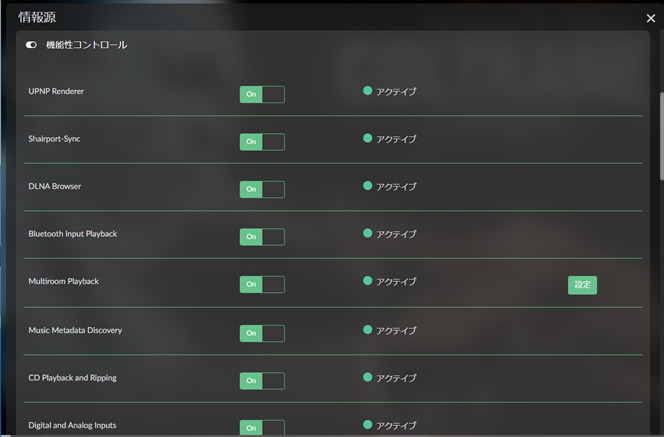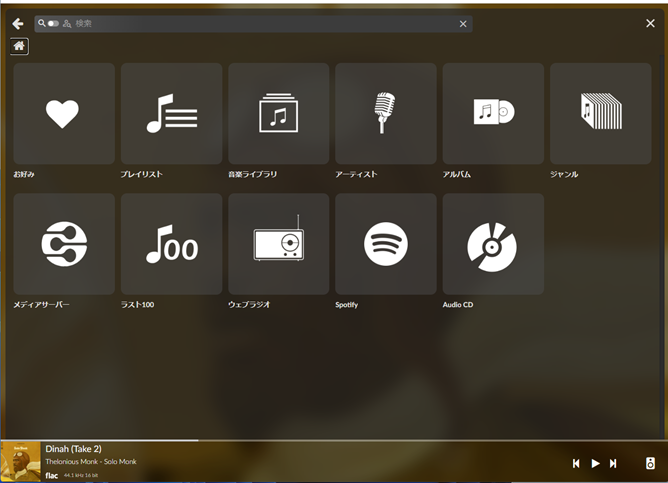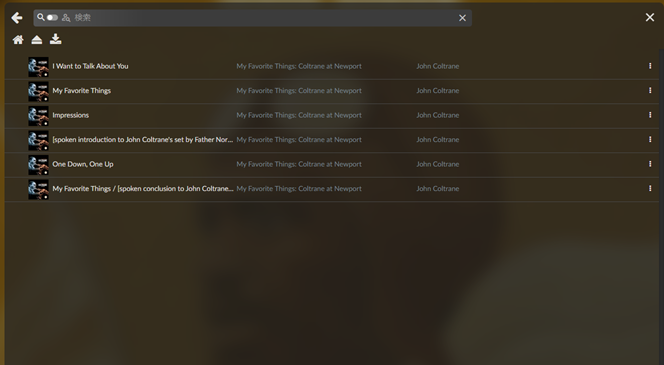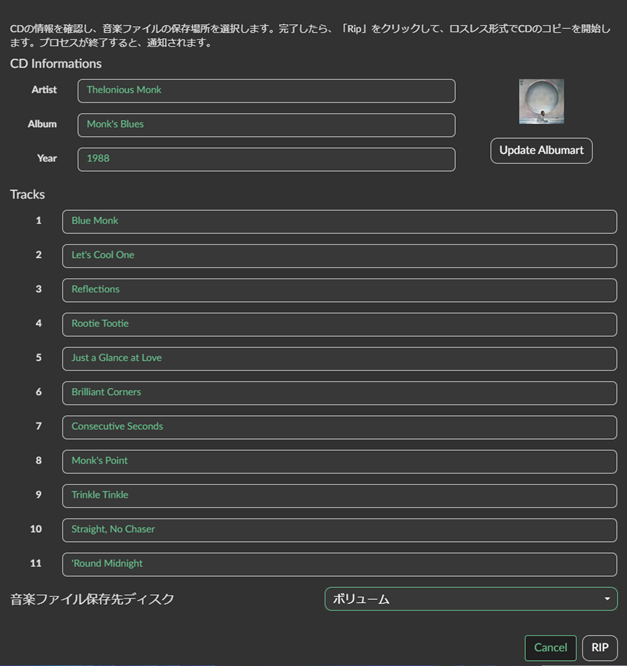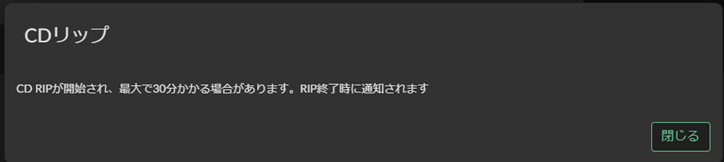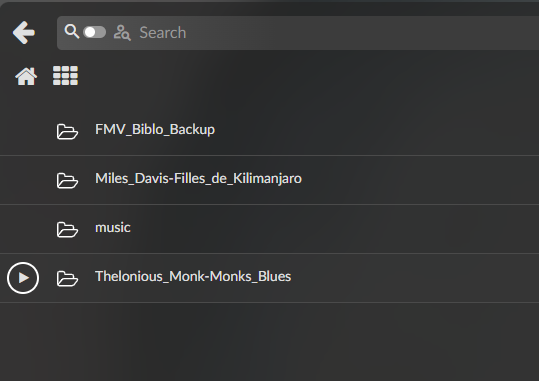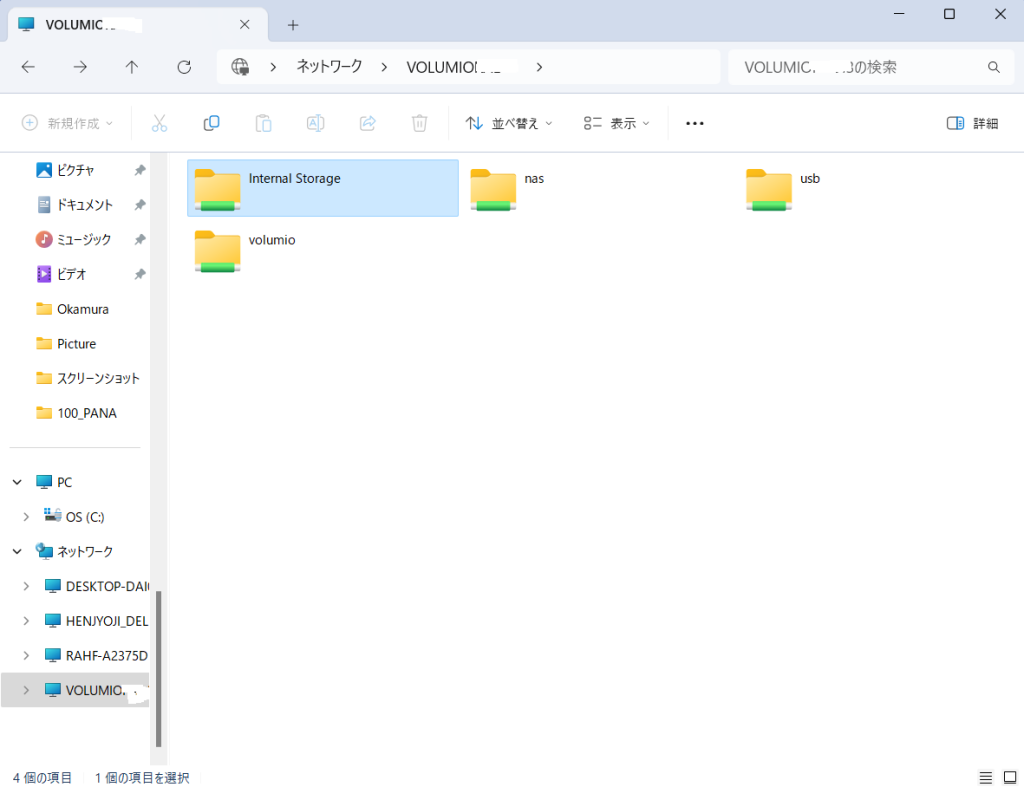Volumio3でCDのリッピングを行う。
前回はWindows11 PCにバンドルされているMedia Player Legacyによる音楽CDのリッピング(楽曲の取り込み)について紹介しました。今回はRaspberry Pi ベースのNet Audioで広く使われているVolumio3に組み込まれているCDリッピング機能について紹介します。この機能はPremier会員として登録、年会費を支払わないと有効になりませんので試してみたい方は先にPremiere会員登録と年会費の支払いを済ませてログインしておいて下さい。以降の説明はRaspberry pi CM3+を組み込みVolumio3をinstallしたRAL-NWT01/01Pを使用して行います。
Volumio3スタート画面左上隅の三本線をクリックして「情報源」(日本語表示の場合)を選択すると「機能性コントロール」というブロックがあり、そのなかに「CD Playback & Ripping」という項目があり、ONになっていること、アクティブの前に緑色の〇があることを確認しておいて下さい。
続いてCDドライブ(RAL-EC5U3RなどのUSBインターフェイス付きケースに組み込んだもの)をNWT01のUSBポート(前面、後面どこでもOKです)に接続します。CDドライブの電源をONにして音楽CDをSetして下さい。しばらくするとVolumio3のHome画面に「Audio CD」というアイコンが現れます。
それをクリックするとそのCDのAlbum内のTrack(曲名)のリストが表示され、Trackをクリックするとその楽曲を再生することができます。リッピングを行う場合は再生せずに左上のRIPアイコン(右端の下向き矢印)をクリックするとリッピング設定boxが表示されます。
アルバムやアーティスト、曲名、アルバムアートなどの確認と「音楽ファイル保存先」の選択を行います。保存先はNASを選択することができず、内蔵メモリー(INTERNAL:Raspberry pi CM3+基板上のメモリ、CM3ではmicroSDカード)かUSBポートに接続されたStorage(USBメモリスティック、HDD、SSDなど)のどれかを選ぶ必要があります。ただし、この選択リストにはSaveするフォルダ名のみが表示され、その上位たとえばUSB,INTERNALなどは表示されませんので注意して下さい。時たまVolumio3のOSがUSB Strageのmountに失敗し(?)、microSD(eMMC)のpartition2(System)の/mediaフォルダの下にここでSave先と指定したフォルダが作られ、そこにRippingデータがsaveされていることがあります。選択と設定の確認が終われば右下隅のRIPボタンをクリックすることによりリッピングが始まります。
リッピングの進捗状況は表示されませんのでドライブ前面のアクセスLEDの点滅を見ているしかありませんが、終了すれば終了メッセージが表示されCDがイジェクトされます。なお、リッピンッグされた楽曲はFLAC形式のファイルとしてTrackごとに曲名.flacのファイルとして「アーティスト名”-“アルバム名」のフォルダの下にSaveされています。AlbumArtは必要に応じてNetから引っ張って来るようで同じフォルダにはSaveされていません(あるいは表示されない「隠しファイル?」)。
このようにリッピング操作はわかりやすく簡単なのですが、NAS(Soundgenicなどの音楽用NAS)へVolumio3でリッピングして得られた楽曲ファイルを移動させるのは少し面倒な操作が必要です。操作はNWT01と同一LANに接続されているWindows11(10でも可)PCが必要になります。RAL-NWT01/01PにはsambaというWindows explorerからNWT01のフォルダにアクセス可能にするprogramをあらかじめinstallしていますので、Windows11 PCからexplorerを使用してローカルドライブと同じようなファイルを扱うことができます。Windows11 PCでexplorerを起動すると左側に「ネットワーク」という項目があり、その下にNWT01のnetwork上の名称(volumioxxxなど)が表示されていいるはずです。それをクリックするとNWT01の各フォルダが表示されます。
NASとしてSoundgenicを使用している場合は製造元(IOデータ)から提供されているLAN DISKユーティリティを起動してPCでRippingしたファイルと同じようにNASのcontentsフォルダにドラッグすればmusicフォルダへのcopyと分類、整理はSoundgenicのtwonky mediaによて行われます。
Volumio3は登場時からUSB Strageのmountなどに問題があり3.512でも時たまUSB Storageがmount解除されてしまったり、RippingデータがSaveされていないことがあります。CDのリッピングはWindows PCでRippingを行いUSB Storageにsaveしておいて、Volumioに接続するかNASにCopyしておくほうが確実です。Windows PCでRippingして作成したflacファイルとVolumio3でRippingして作成したflacファイルの音質の差についてはご自分で試聴を繰り返していただければと思います。