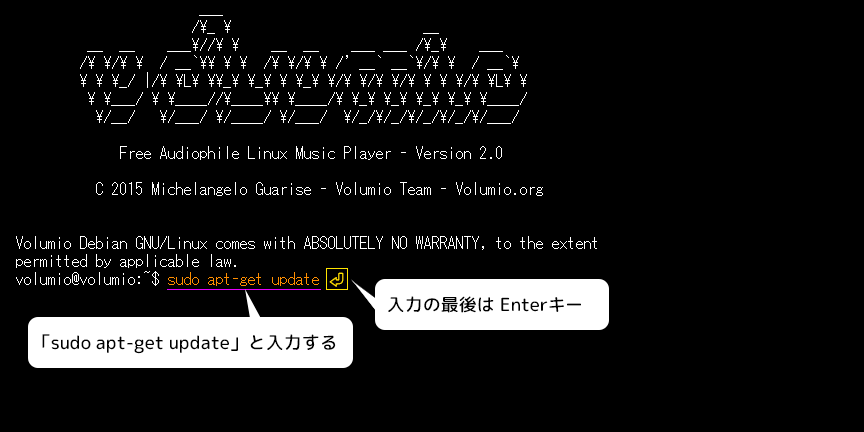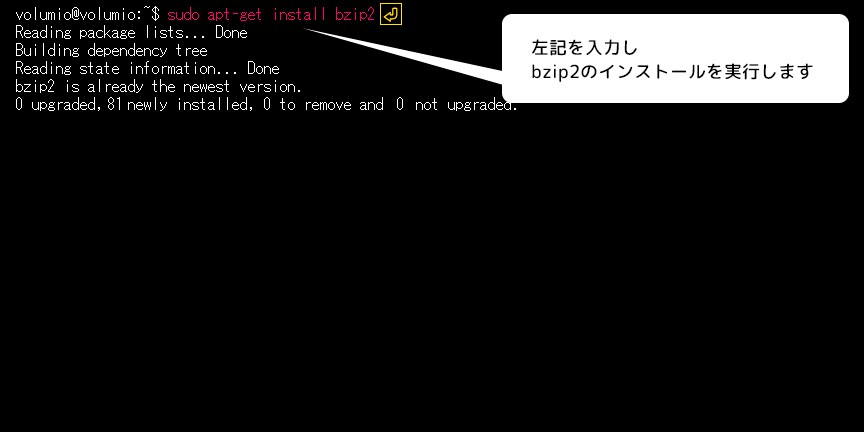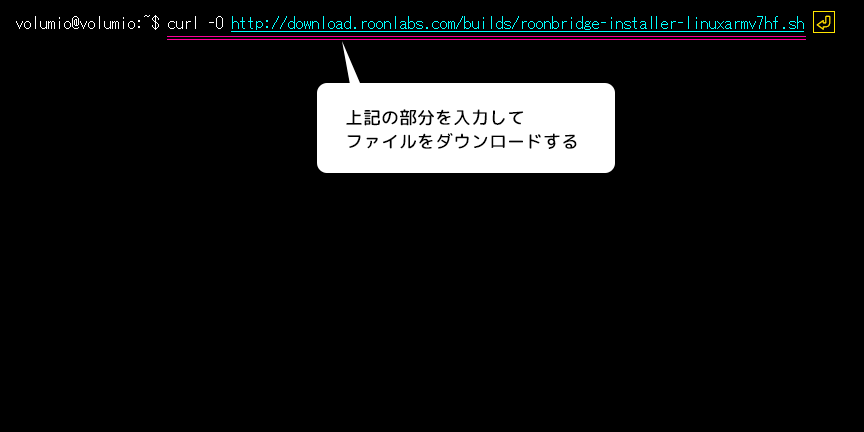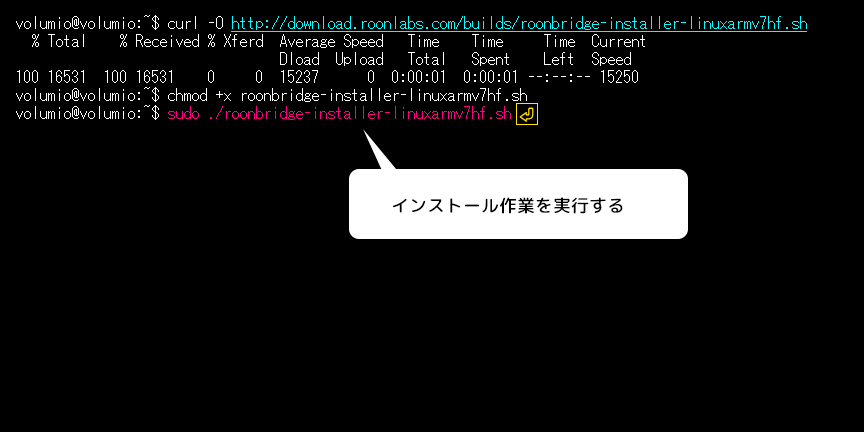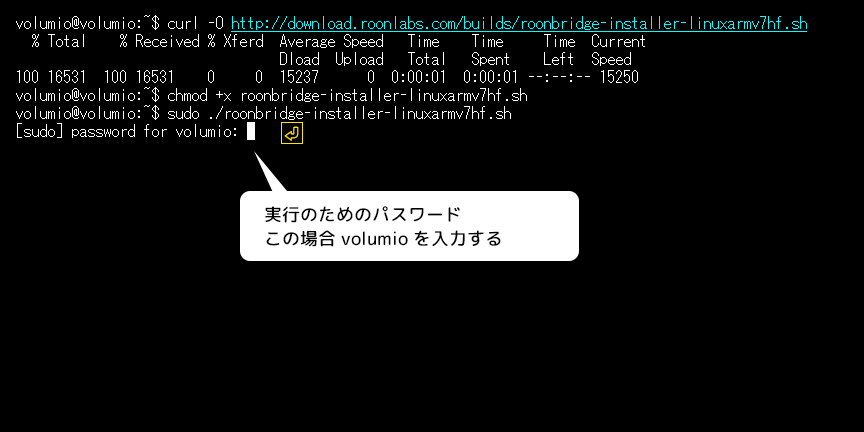Raspberry Pi Audio 応用編
Volumio2を Roon Bridgeに対応させる方法
みなさんお久しぶりです。いかがお過ごしでしょうか?
少しの間開いてしまいましたが、音楽ライフを楽しんでいらっしゃいますでしょうか?
さて今回は、最近ネットワークオーディオでかなり話題の「Roon」に関するお問い合わせがあり、「RAL-NWT01をRoonBridge化できませんか?」といったご質問をいただきます。
結論から申し上げれば、
「問題なく動作させることができます」です。
では、どうやってRoonBridge化するのか?ですが、若干コマンド入力の知識が必要になりますので、じっくり読んで試してみてください。
なお、今回はVolumio2をそのままRoonBrodge化させるので、RoonからもVolumio2からもそのままご使用いただける仕様です。
それでは、早速組み込んでみましょう。
Volumio2の準備
まずはじめにVolumio2を準備します。
SDカード1枚とVolumio2アプリケーションSDフォーマッター、書き込みツールもご用意ください。
Volumio2のインストールについては、こちらを参照し実行してください。
Roon Bridgeのインストール
Volumio2のセットアップが終われば、いよいよ Roon Bridgeのインストールを実行します。
入力するコマンドは以下の通りです。
$ sudo apt-get update
// アプリケーションファイルのリスト更新を実施
$ sudo apt-get install bzip2
// bzip2のインストールを実施
$ curl -O http://download.roonlabs.com/builds/roonbridge-installer-linuxarmv7hf.sh
// 上記アドレスからRoonBridgeのアプリケーションをダウンロード
$ chmod +x roonbridge-installer-linuxarmv7hf.sh
// RoonBridgeファイルの実行権限を変更(実行付与)
$ sudo ./roonbridge-installer-linuxarmv7hf.sh
// RoonBridgeのファイルインストール実行
コマンドについてはLinux計OSをお使いの方は難なく操作できると思います。
また今回はコマンド実行がはじめての方もわかりやすく説明を交えながら記載しています。
1) Volumioを起動し、ターミナルアプリ(TeraTarmなど)で接続します。
ターミナルでの接続はこちらをご参照ください⇒
下の画面が表示されれば 「sudo apt-get update ↵」を入力してください。
volumio@volimio:~$ sudo ~の 「sudo」とは?
sudo(su do)とは「substitute user, do」の略で、日本語に直せば「代替ユーザーの実行」となります。UNIXでは 「su」というコマンドも存在しますが、これは管理者権限を持つ「スーパーユーザー」であるコマンドです。ここでは厳密な違いは説明しませんが、基本的に使用する場合(ネットワークを介する場合は特に)suコマンドではなくsodoコマンドで実行するようにしましょう。
「apt-get」とは?
sudo~に続く apt-getは
パッケージのインストール/アップデートのためのコマンドで、システム更新やアプリケーションのインストールで使用するコマンドです。今回はその後に「update」のapt-getコマンドがありますので「パッケージリストを取得する」といった意味になります。
2) 上記のコマンドを入力し、処理が終われば bzip2のインストールをおこないます。
volumio@volumio:~$の後に「sudo apt-get install bzip2 ↵」と入力します。
※下図のようにインストールが始まります。
3) bzip2のインストールが終われば、次にRoon Bridgeのインストールをおこないます。
下記の図を参考に、ファイル(アプリ)をダウンロードします。
「Volumio@volumio:~$ curl -O http://download.roonlabs.com/builds/roonbridge-installer-linuxarmv7hf.sh ↵」
「curl」とは?
書き方:curl [オプション][URL] —
コマンド curlは ファイルのダウンロードやアップロードを行うためのコマンドです。その後ろにある「-O(ゼロではなくオー)」はHTTP1.0でリクエストするというcurlオプションです。この場合は「download.roonlabs.com」の「builds」にある「roonbridge-installer-linuxarmv7hf.sh」というファイルをダウンロードするという意味になります。
4) RoonBridgeのダウンロード後、インストールを開始します。
まず、インストールを実行するためにアクセス権を変更します。
「Volumio@volumio:~$ chmod +x roonbridge-installer-linuxarmv7hf.sh ↵」
「chmod」とは?
chmod コマンドは、ファイルやディレクトリのアクセス権を変更するためのコマンドです。今回その後ろに「+x(オプション)」がついており、「x」は実行権限を示す記号です。それを「+」するので、「実行権限を付与する」という意味になります。
5) アクセス権の変更後、下記(赤文字)を入力しインストールを開始します。
下記の図を参考に、コマンド入力を実行してください。
「Volumio@volumio:~$ sudo ./roonbridge-installer-linuxarmv7hf.sh ↵」
6) パスワード確認のメッセージが出たら、管理者パスワード(この場合 volumio)を入力します。
※パスワード入力時には文字列は表示されません。
7) インストールしますか?のメッセージが表示されたら「y ↵」を入力しインストールを開始します。
以上でセットアップは完了です。
Roon Coreから、同一ネットワーク上の接続先に「Volumio」が見えていれば接続できています。
あとはRAL-NWT01/RAL-KCM3MB1に接続されているDACを選択すれば、Roonから音楽再生が可能になります。