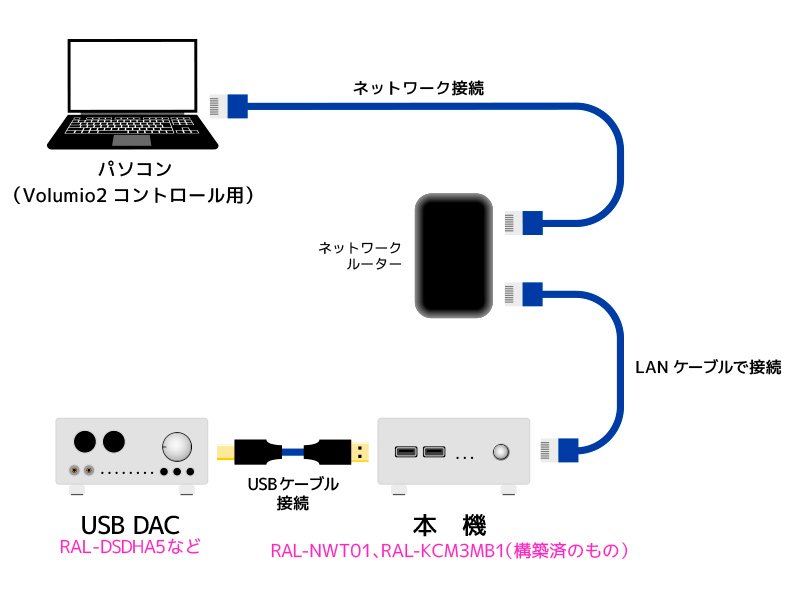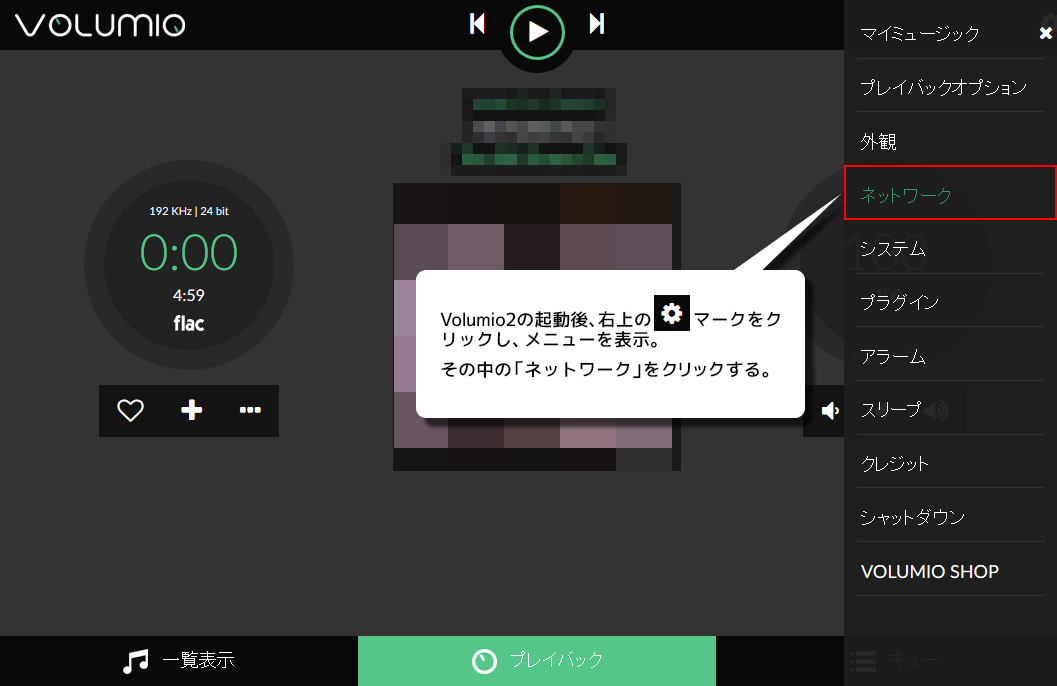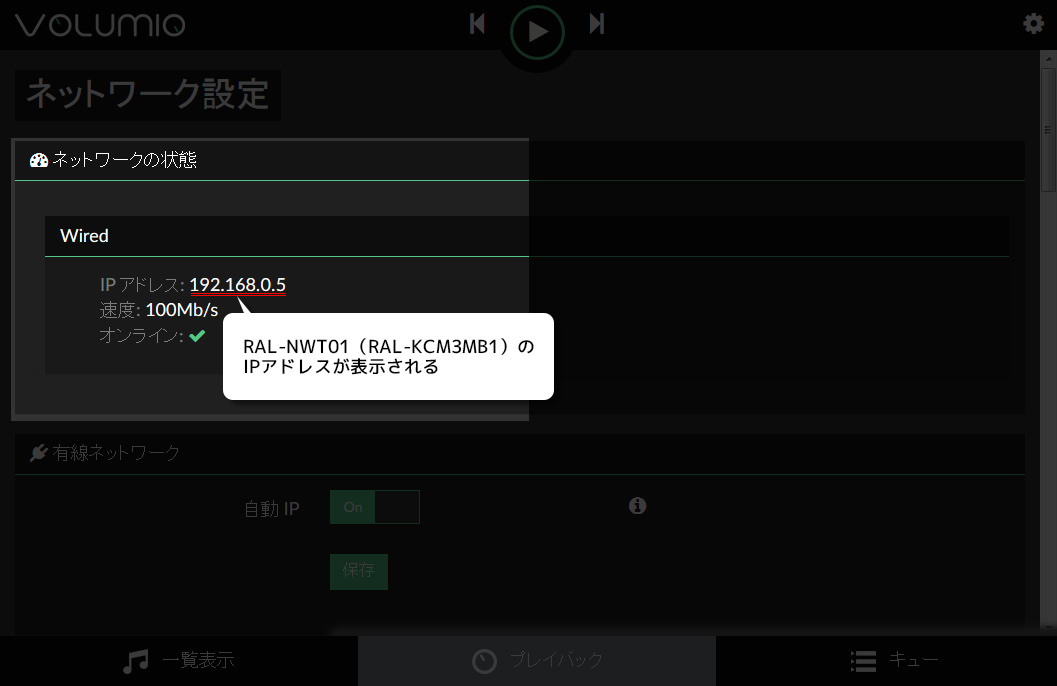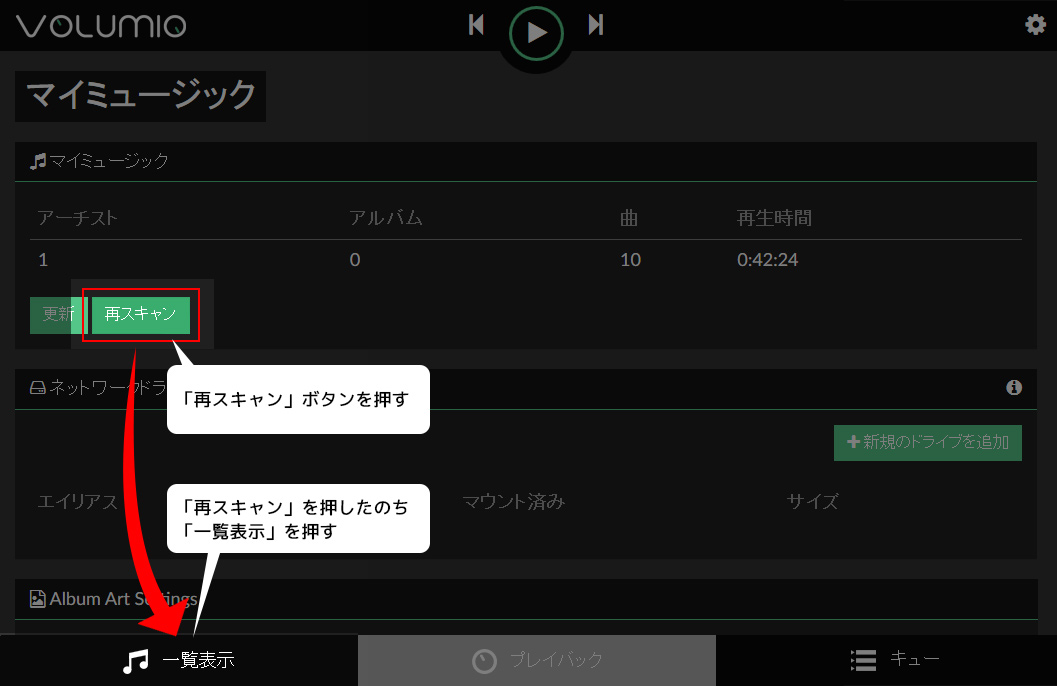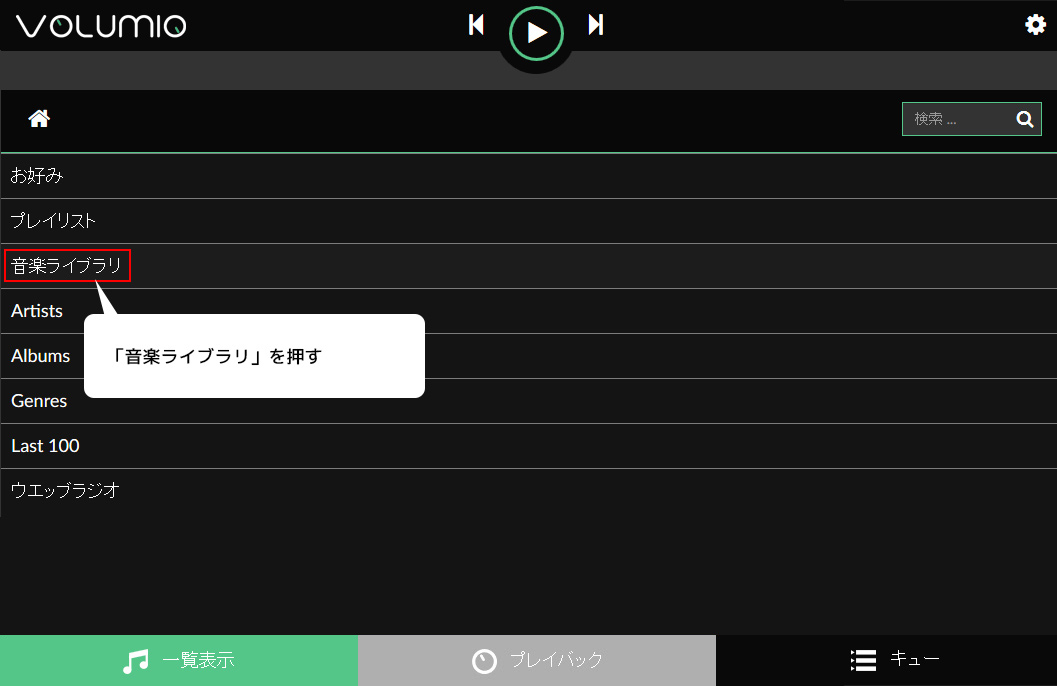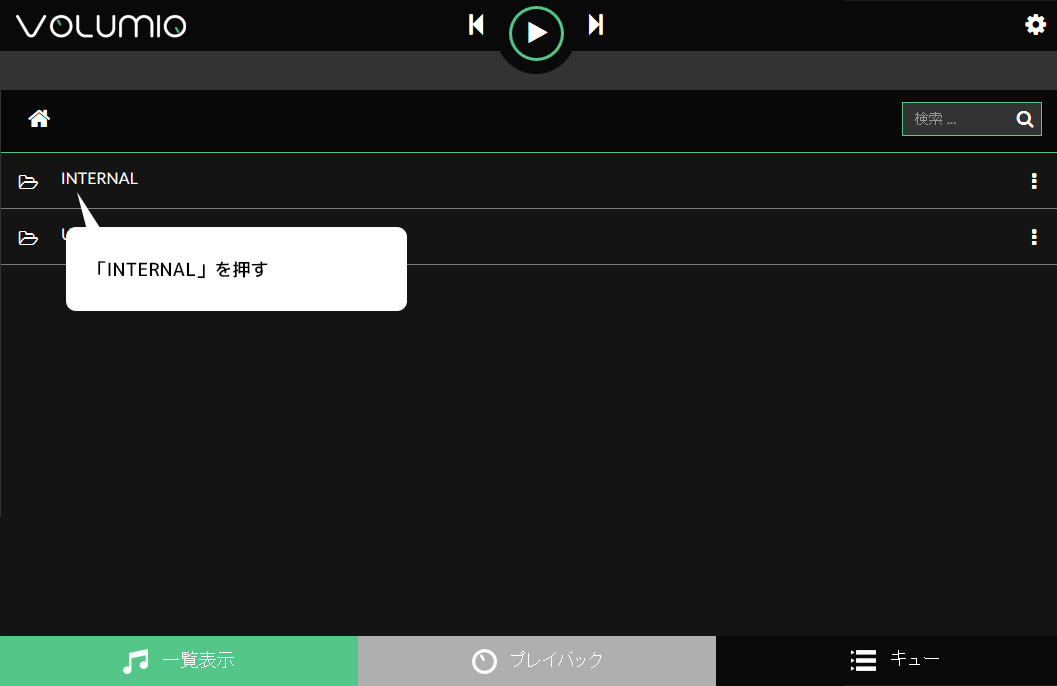Raspberry Pi Audio 再生編
2. Volumio2で音楽を再生する その2
前回はUSBストレージから音楽を再生しました。
今回は、本体ストレージ(microSD)の中に音楽データを保存し再生させてみましょう。
2-1. 音楽の再生 ~本体内部ストレージ(microSD)編~
前回と同様 Volumio2を起動させます。
下図を参考に接続し、本機の電源をいれてください。
Webブラウザを起動し、URLアドレス バーに「 http://Volumio.local 」と、入力します。
2-2. 内部ストレージ共有フォルダへの保存方法
Volumio2には、smbのような仕組みがすでに導入されており、Windowsの共有環境でもすぐに接続することが可能です。
共有の方法は2種類ありますのでご自身にあった方法で接続してください。
A. ホストネームで共有する場合
Windowsのデスクトップから、スタートメニューの検索窓もしくはコルタナの検索窓から、¥¥から始まる文字列「¥¥Volumio」と入力します。
入力が終わると下図のようなウィンドウが表示されます。
※もしユーザーIDとパスワードを入力するようなメッセージが出た場合は、ユーザー・パスワード共に” Volumio “を入力してください。
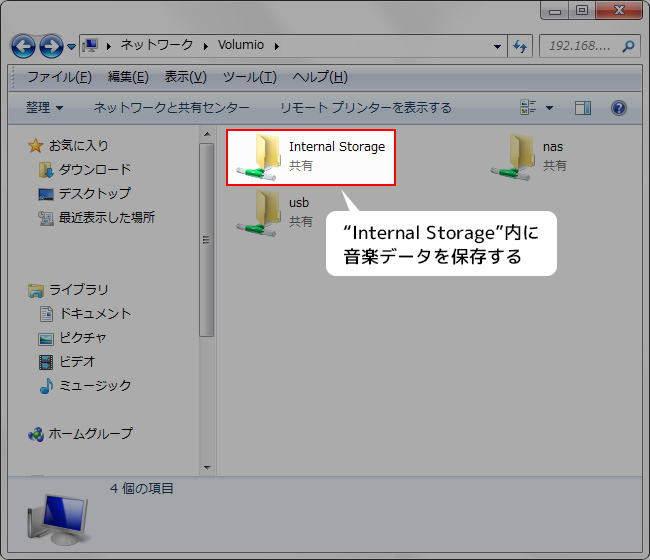
Windowsから共有をおこなった例(画面はWindows7)
B. IPアドレスで共有する場合
そのために現在接続されている本機のIPアドレスを確認します。
Volumio2のトップ画面右上にあるメニューボタンをクリックし、表示されたメニューから「ネットワーク」を選択します。
ネットワークの画面が表示されれば、ネットワークの状態にある ” Wired ” 欄に記載されているIPアドレスが本機のもつアドレスですので、それを控えます。
次にパソコンと本機を共有します。
Windowsのデスクトップにもどり、スタートメニューの検索窓もしくはコルタナの検索窓から、先ほど控えたIPアドレスの先頭に¥¥をつけた「¥¥XXX.XXX.XXX.XXX」と入力します。(XはIPアドレスの数字上記の例の場合だと¥¥192.168.0.5)
入力が終わると下図のようなウィンドウが表示されます。
※もしユーザーIDとパスワードを入力するようなメッセージが出た場合は、ユーザー・パスワード共に” Volumio “を入力してください。
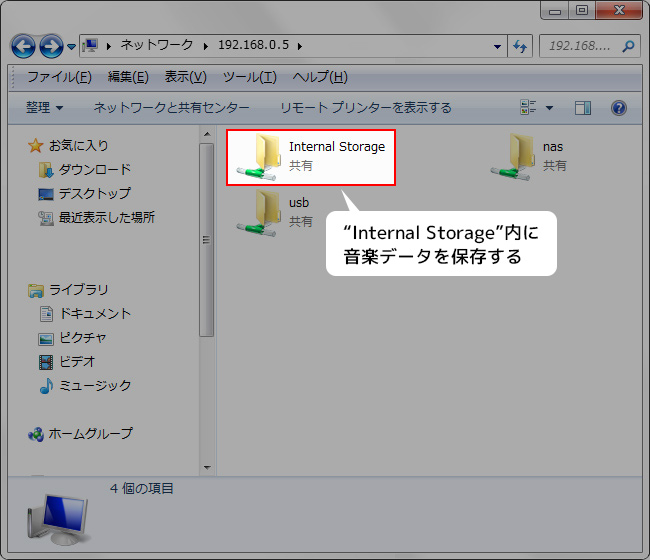
Windowsから共有をおこなった例(画面はWindows7)
上図のウィンドウが表示されればその中に「Internal Strage」というフォルダが見えます。そこに音楽データを保存してください。保存が終われば、webブラウザに戻りましょう。
もう一度Volumioの画面右上のメニューボタンをクリックし「マイミュージック」を選択します。
「♫マイミュージック」にある再スキャンを押しその後、画面左下の「♫一覧表示」を選択します。
一覧表示メニューの「音楽ライブラリ」を選択します。
内部ストレージの名前は ” INTERNAL (内部)” です。
音楽ライブラリのページから「INTERNAL」を選択します。
先ほど保存した音楽データが一覧で表示されます。お好きな音楽を選んで再生してみてください。
これで本機内部ストレージからの音楽再生は完了です。
次回は、いよいよネットワーク上に保存しているオーディオデータNASに接続し音楽を再生させてみましょう。
 |
64bit SoC搭載Raspberry pi 3をベースモジュールに採用した ネットワークオーディオトランスポート |
製品情報 |
| RAL-NWT01 |
 |
Raspberry Pi を本格オーディオ機器へ もっと楽しむ Raspberry Pi オーディオ組込用 マザーボーボード |
製品情報 |
| RAL-KCM3MB1 |