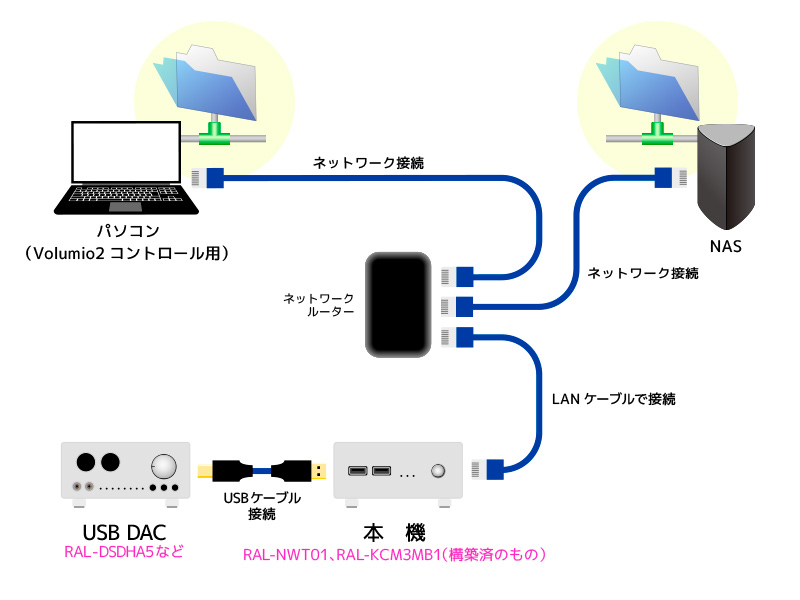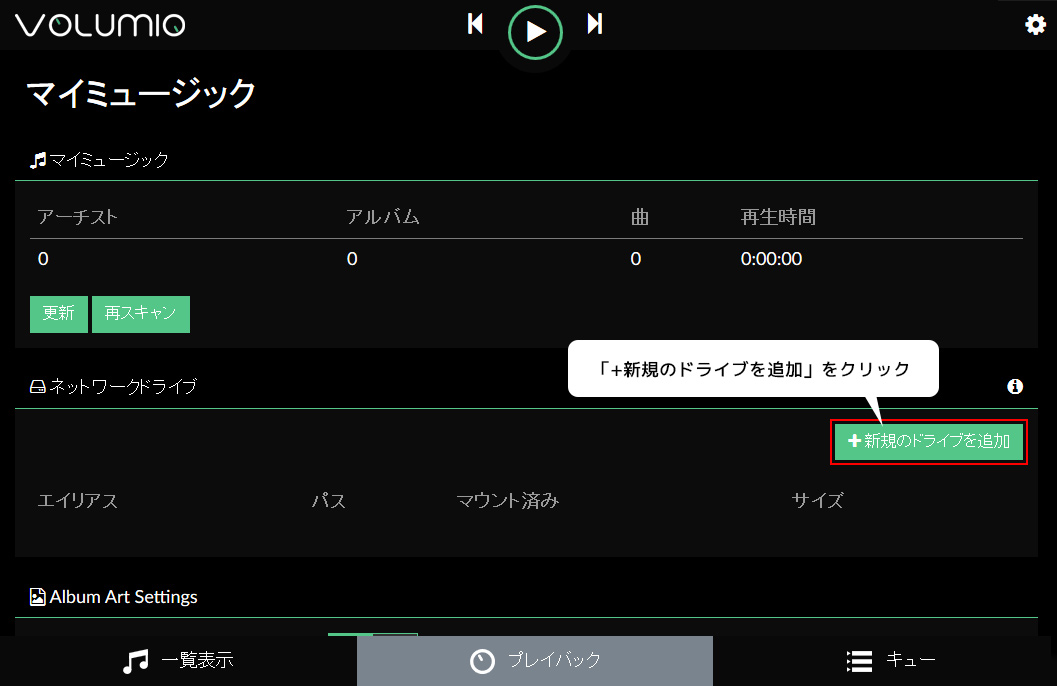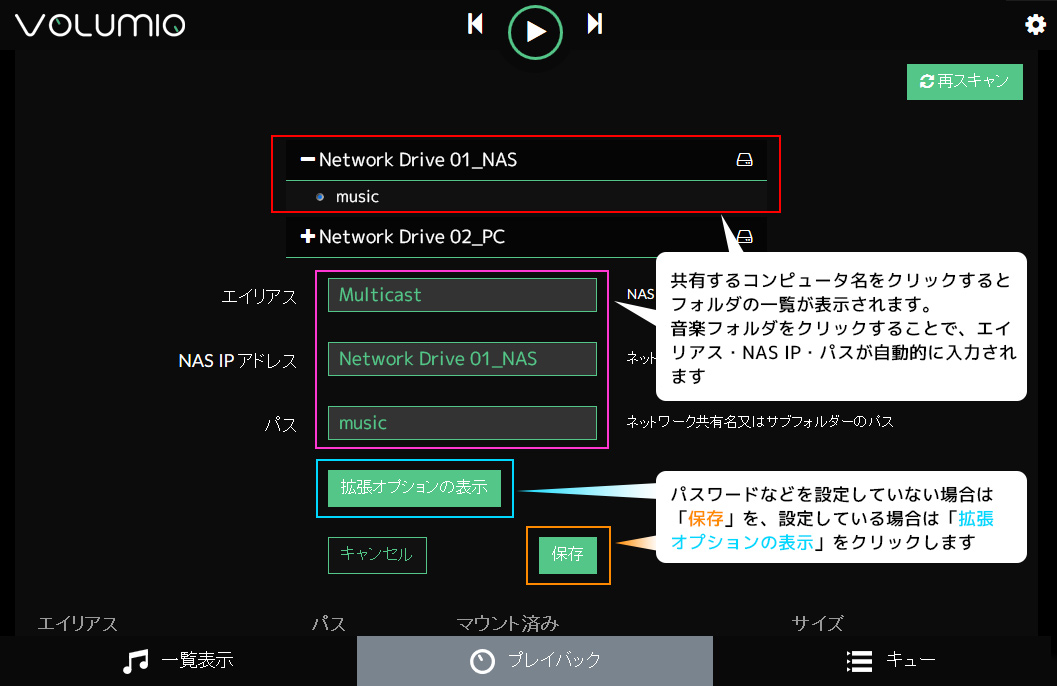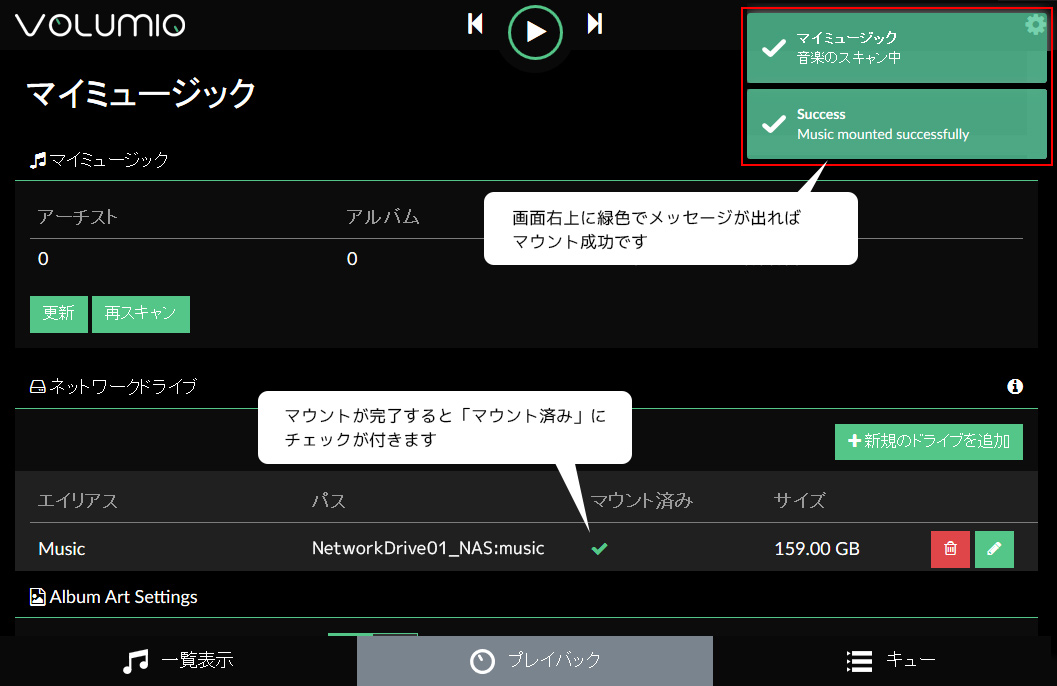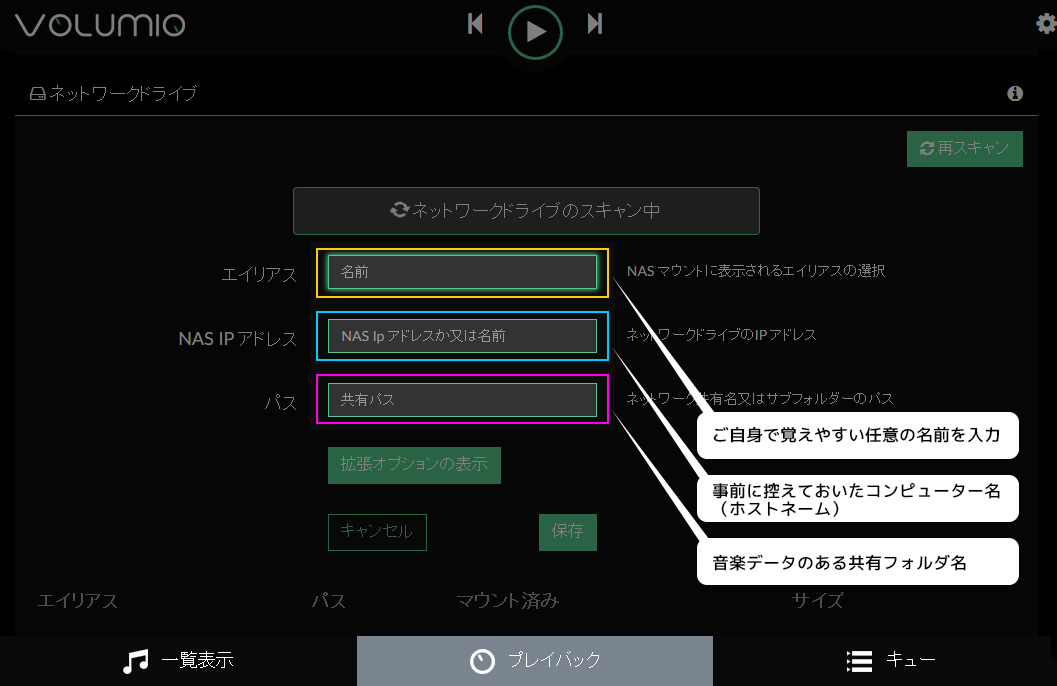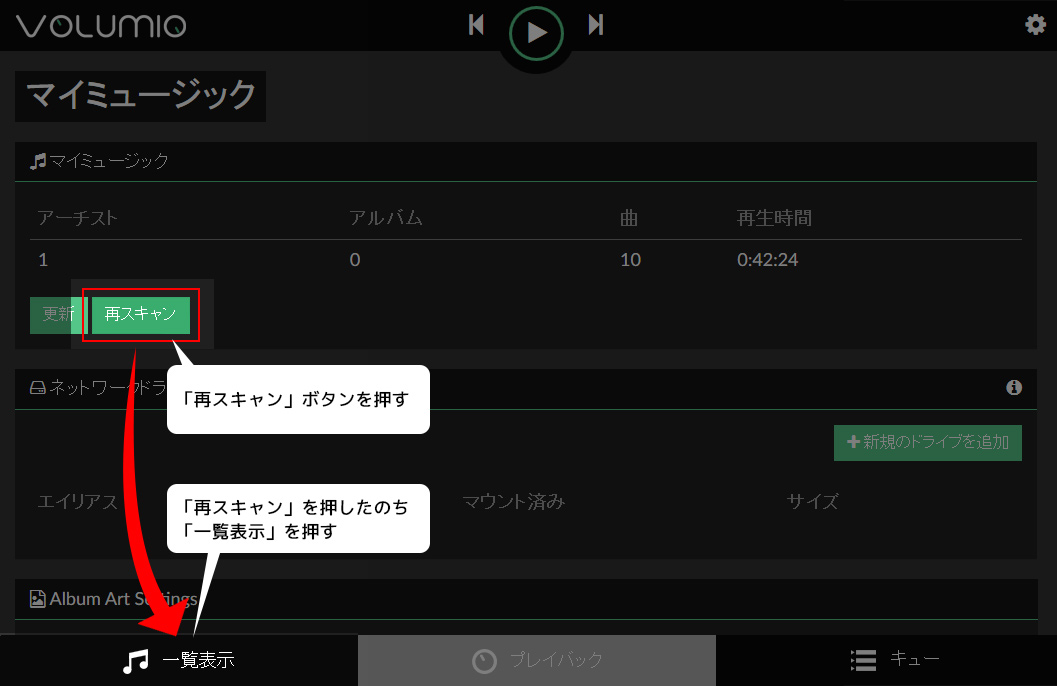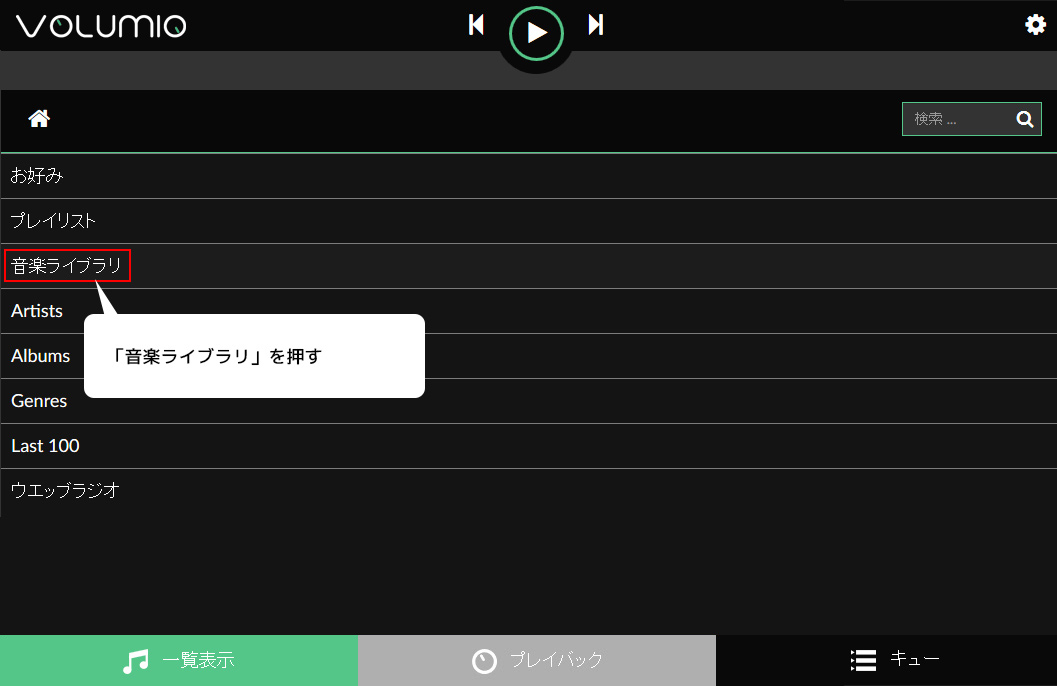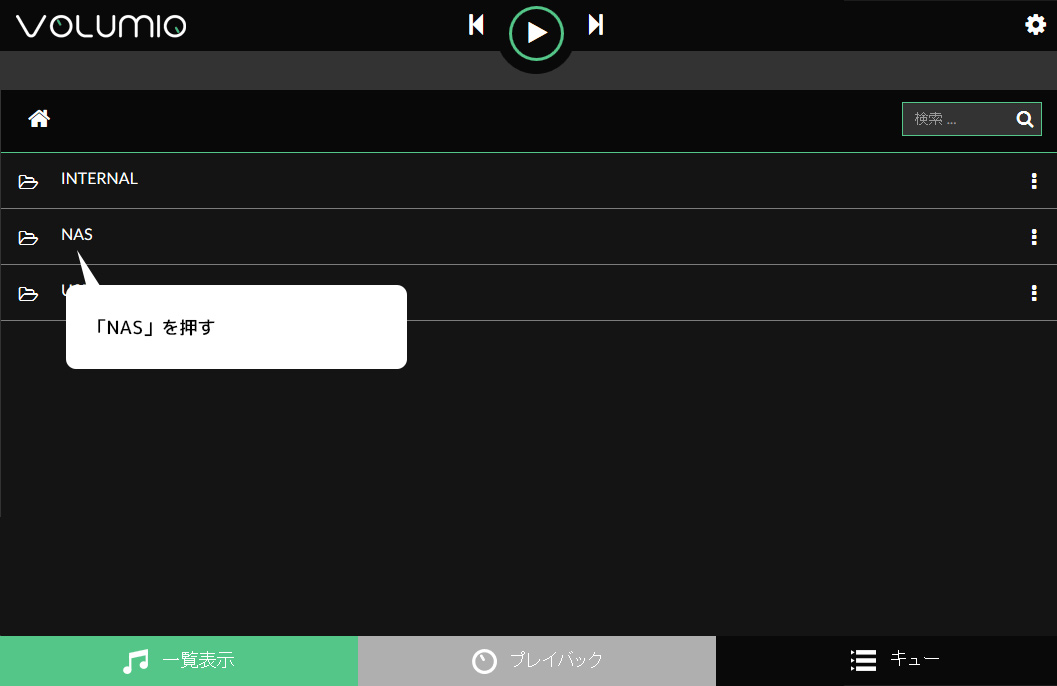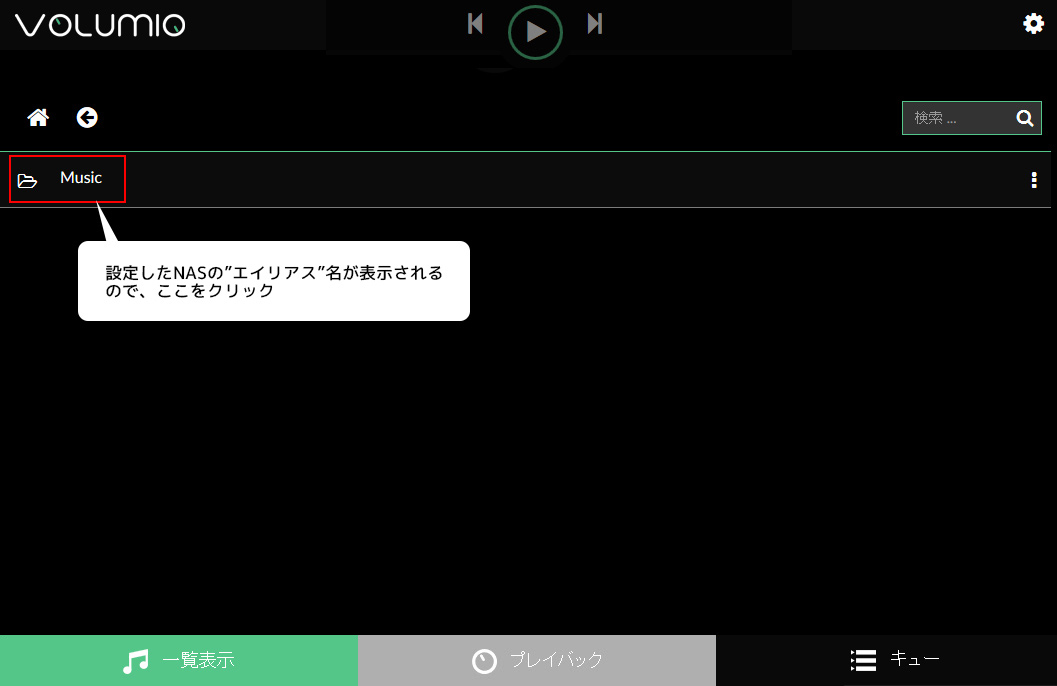Raspberry Pi Audio 再生編
3. Volumio2で音楽を再生する その3
前回は本体内部ストレージから音楽を再生しました。
今回は、いよいよネットワーク上の音楽データを再生させてみましょう。
対象はNASやパソコンに保存している音楽データです。
3-1. 音楽の再生 ~ネットワークストレージ編~
前回同様、Volumio2を起動させます。RAL-NWT01をお使いの方は、ACアダプター、LANをご自宅のネットワーク環境に接続し、USBケーブルをお手持ちのUSB-DACと接続させてください。 RAL-KCM3MB01をお使いの方は、同じように電源、LAN、USBケーブルでUSB-DACと接続をおこなってください。
この同一ネットワーク環境下にNASが接続されていることを確認しておいてください。
また、今回NASと接続するにあたって以下のものを事前に確認しておいてください。
A. NASもしくはパソコンのコンピュータ名もしくはIPアドレスの控え
B. NASもしくはパソコンのアクセスに必要なユーザー名とパスワードの控え
C. NASもしくはパソコン内部の音楽データが入っている共有フォルダ名
Webブラウザを起動し、URLアドレス バーに「 http://Volumio.local 」と、入力します。
3-2. ネットワークドライブ検出方法
NASドライブの検索には、Volumio2の「マイミュージック」を選択します。
 トップ画面右上のメニューから「マイミュージック」をクリックする
トップ画面右上のメニューから「マイミュージック」をクリックする
「マイミュージック」ページの「ネットワークドライブ」にある「+新規のドライブを追加」をクリックします。
「+新規のドライブを追加」をクリックすると、検索が始まります。
一定時間経過後、共有されているNAS・パソコンの一覧が表示されるので、該当の共有を選択し「保存」をクリックします。
このとき、共有されるNASやパソコンにIDとパスワードが登録されている場合は「拡張オプションの表示」をクリックし、表示された拡張オプションにあるユーザー名とパスワードにそれぞれ入力した後「保存」をクリックしてください。
「保存」を押した後、画面右上に緑色のダイアログで「Success」と表示されれば接続成功です。
Attention1 ネットワークドライブ検出で表示されない場合は…
「+新規のドライブを追加」をクリックしてもリストに表示されない場合、以下の方法で接続することが可能です。
「ネットワークドライブのスキャン中」の下に「エイリアス」「NAS IPアドレス」「パス」と表示された場所にあらかじめ控えておいた「ホストネーム(コンピュータ名)」「ユーザーID・パスワード」をそれぞれ手動入力し、接続します。
「エイリアス」:接続するネットワークドライブのVolumio上での名称を任意で入力します。例:Music など
「NAS IPアドレス」:NAS、もしくは共有するパソコンの「ホストネーム(コンピュータ名)」を入力します。
「パス」:接続するNASやパソコンの共有するフォルダの名前を入力します。
上記の3つが入力した後、ユーザーID・パスワードが必要な場合は「拡張オプションの表示」からそれぞれを入力し「保存」、必要でない場合はそのまま「保存」をクリックしてください。
NAS IPアドレスで接続した場合
共有するNASやパソコンのIPアドレスを使って接続することも可能ですが、
ルーターから自動でIPアドレスを取得している場合、次回起動時にそれぞれの機器へIPアドレスの割り当てが変更される場合があります。
そのためホストネームでの接続をオススメします。
「♫マイミュージック」にある再スキャンを押しその後、画面左下の「♫一覧表示」を選択します。
一覧表示メニューの「音楽ライブラリ」を選択します。
ネットワークストレージの名前は 共有するパソコンを含め” NAS ” です。
音楽ライブラリのページから「NAS」を選択します。
「NAS」を開くと、先ほど設定したネットワークドライブの「エイリアス」名が表示されるので、
それをクリックします
先ほど保存した音楽データが一覧で表示されます。お好きな音楽を選んで再生してみてください。
これでネットワークストレージからの音楽再生は完了です。
Volumio2ではほかにもAirPlayでの再生などさまざまな機能があります。
インターネットの情報などから楽しく活用してみてください。
 |
64bit SoC搭載Raspberry pi 3をベースモジュールに採用した ネットワークオーディオトランスポート |
製品情報 |
| RAL-NWT01 |
 |
Raspberry Pi を本格オーディオ機器へ もっと楽しむ Raspberry Pi オーディオ組込用 マザーボーボード |
製品情報 |
| RAL-KCM3MB1 |