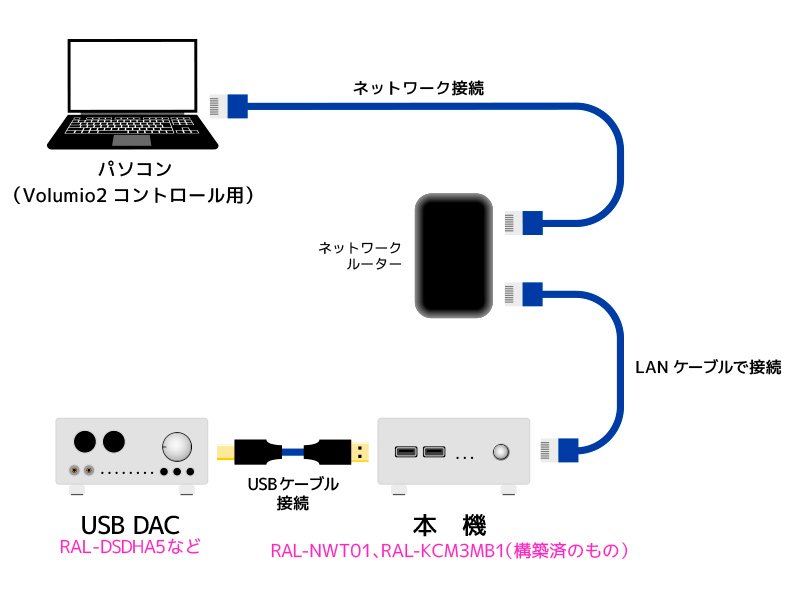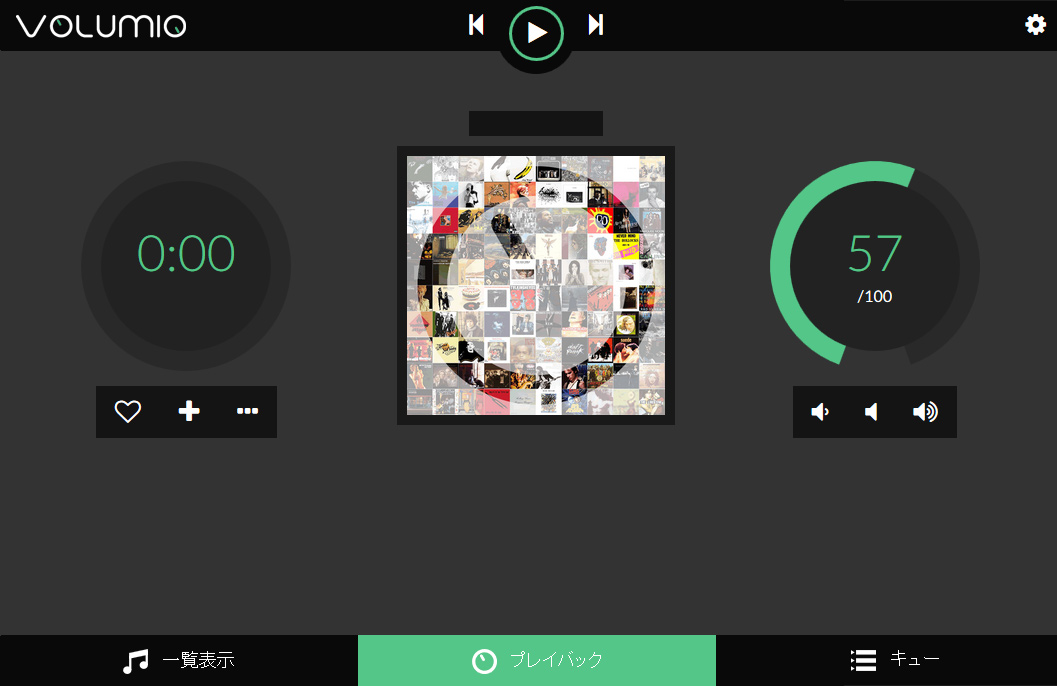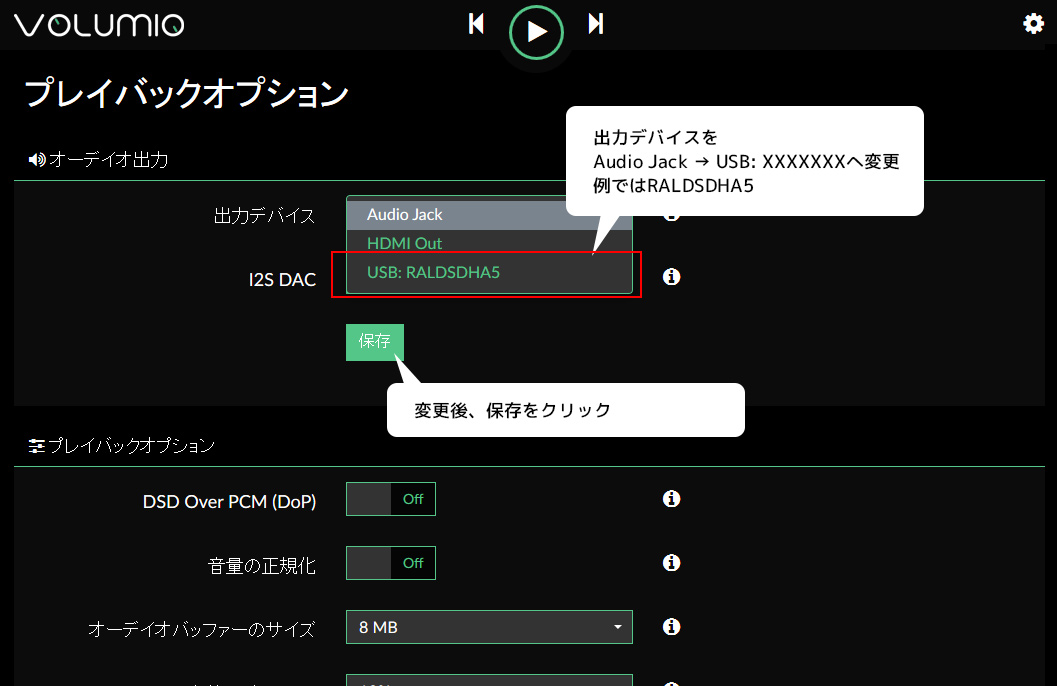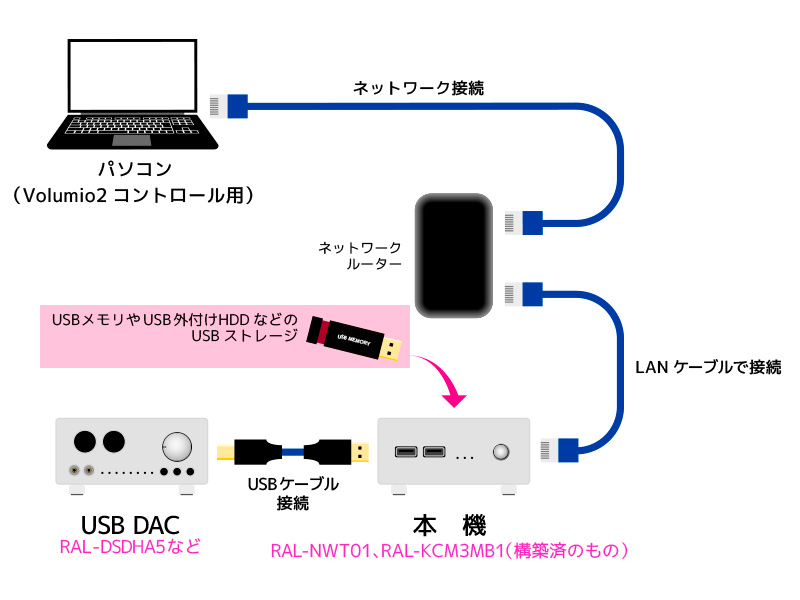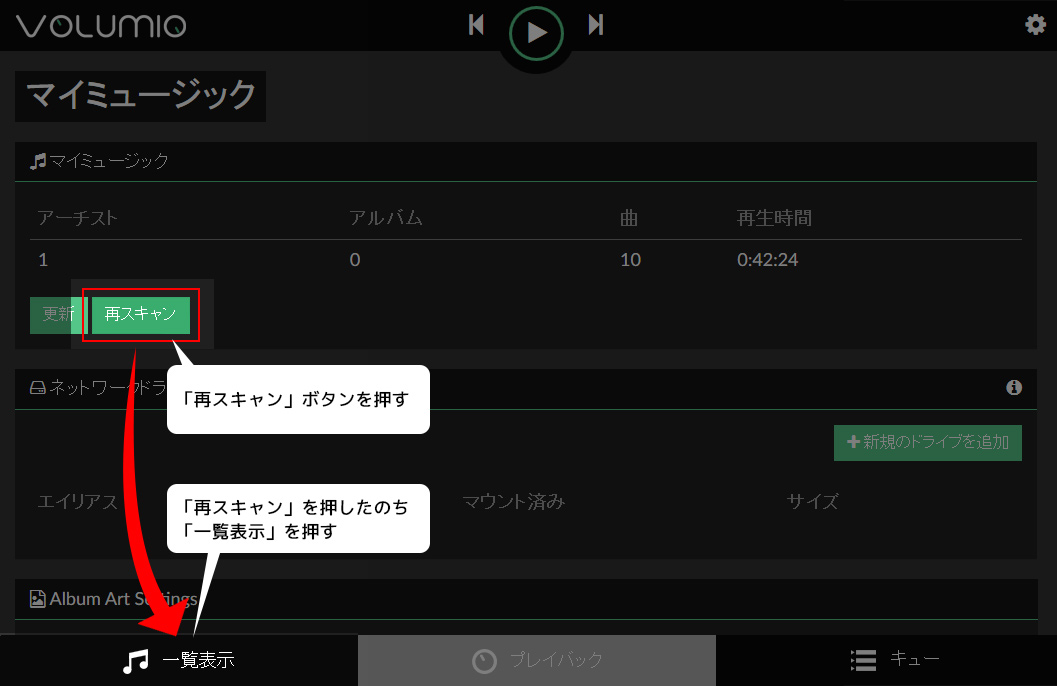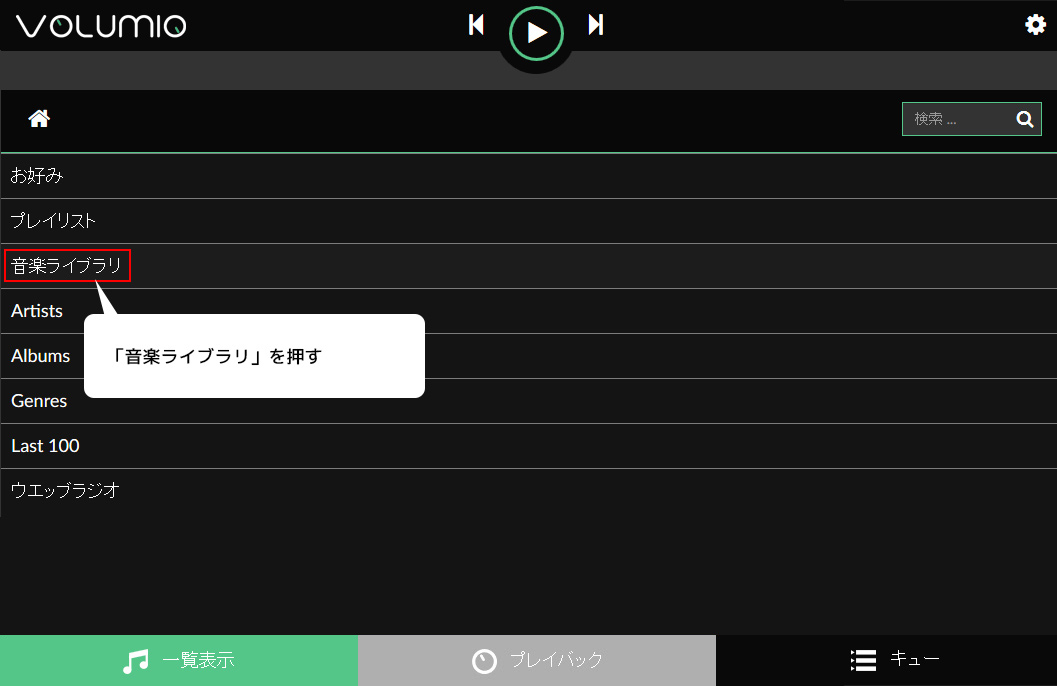Raspberry Pi Audio 再生編
1.Volumio2で音楽を再生する
前回でVolumio2のインストールまで進みました。みなさんは早速いろいろ試されているのではないでしょうか?
今回は、Volumio2を使って音楽を再生させてみましょう。
ここからは、ネットワークオーディオトランスポート「RAL-NWT01」と「RAL-KCM3MB1」共通のブログです。
1-1. Volumio2の起動
まずVolumio2を起動させます。RAL-NWT01をお使いの方は、ACアダプター、LANをご自宅のネットワーク環境に接続し、USBケーブルをお手持ちのUSB-DACと接続させてください。 RAL-KCM3MB01をお使いの方は、同じように電源、LAN、USBケーブルでUSB-DACと接続をおこなってください。
サンプルとして最小構成の図をご紹介します。
セッティングがおわれば、いよいよ本体の電源を入れてみましょう。
Volumio2初回起動時はファイルシステムの構築をおこないます。そのため3~5分ほど起動に時間がかかります。以降起動時には約1分ほどで起動します。
Volumio2が起動すれば、パソコンまたはタブレットやスマートフォンを使ってVolumio2を呼び出します。
Webブラウザを起動し、URLアドレス バーに「 http://Volumio.local 」と、入力します。
ご注意)
アドレス入力時「http://」を省略してしまうと、ブラウザでは「volumio」をWEB検索してしまうため、ローカル上のVolumioが表示されません。必ず「http://volumio.local」と入力してください。
ここで、2つのパターンに分かれます。
1. そのまま Volumioのトップ画面が表示された方。
2. アクセスできないまたは表示できないとブラウザに拒否された方。
Volumio2が表示されている方は、1-1-1. の項目はとばしてかまいません。
うまく見えない方はぜひお読みください。
1-1-1. http://Volumio.local を入力したのに見えない!なぜ?
じつはこの「http://volumio.local」は “ホストネーム” と呼ばれるものです。
アクセスを拒否された方はおそらくWindowsユーザーではないでしょうか?
Windowsには MacやNIX系のような サービスホストの発行・検索をおこなうサービスが含まれていないため、そのままでは見つけられないのです。Macでは標準的なサービスなので、Macユーザーであればホストネーム問題は発生しません。
※Windows10ではmDNS(Multicast DNS)サービスが追加になりましたがそのままでは使えません。
設定が必要ですがここでは割愛します。
では、Windowsでそれらを簡単にしてくれる仕組みは?というと “Bonjour” と呼ばれるサービスがそれにあたります。
そして、それはとても身近なアプリケーションが解決してくれます。
そう「iTunes」です。
Bonjourはアップル社のサービスなので、Windows用のiTunesをインストールすると、自動的にBonjourがインストールされます。
ただし、iTunesもインストールされてしまうので、Bonjourだけが必要な方は、Bonjour Print Serviceを使うとよいでしょう。
▼ iTunes for Windows ▼
https://www.apple.com/jp/itunes/download/
▼ Bonjour Print Service ▼
https://support.apple.com/kb/DL999?locale=ja_JP&viewlocale=ja_JP
Bonjourのインストールが終わればパソコンを再起動し、あらためてWebブラウザを起動してURLアドレスバーに「http://Volumio.local」と、入力します。
Webブラウザの画面に上記のような画面が表示されれば接続成功です。
1-2. Volumio2のオーディオ出力
それでは、実際に音を出してみましょう。
その前に、初めて起動した場合は出力先の設定が必要ですので、ここで設定しておきます。
Volumio2のトップ画面から右上の ![]() のマーク(以降:メニューボタン)をクリックし「プレイバックオプション」を選択します。
のマーク(以降:メニューボタン)をクリックし「プレイバックオプション」を選択します。
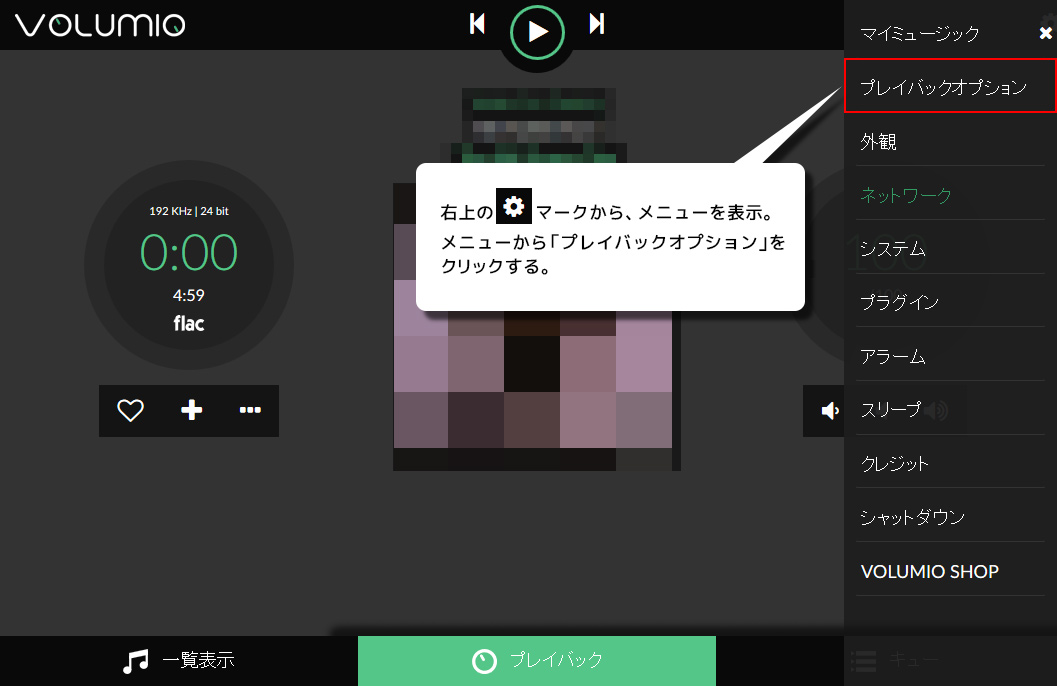 Volumio2 トップ画面から「プレイバックオプション」を選択
Volumio2 トップ画面から「プレイバックオプション」を選択
プレバックオプションの画面が表示されたら、「オーディオ出力」の出力デバイスをAudio Jack(初期設定)から「USB:XXXXXX(例ではRALDSDHA5)」に変更し、変更後「保存」をクリックします。
次にその下の「プレイバックオプション」の項目に、”DSD Over PCM(DoP)”に関する設定があります。この部分は任意で設定するだけでかまいませんが、DoP再生に対応したUSB-DACをお使いの場合は、この部分をオンにし、その後「保存」をクリックします。
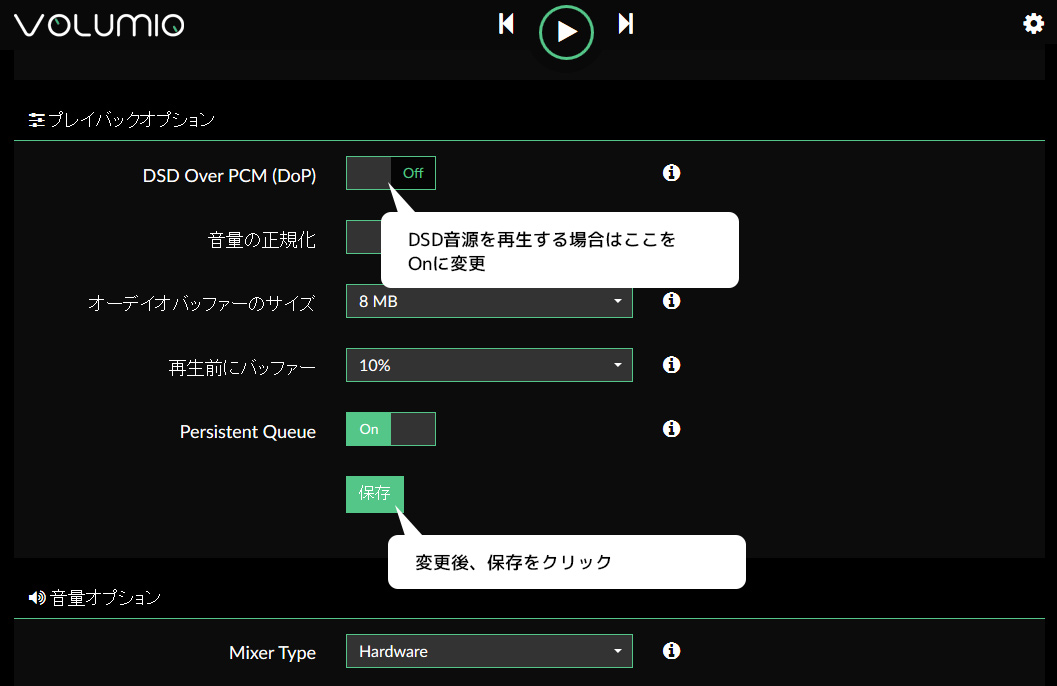 「プレイバックオプション→プレイバックオプション」項目のDoP設定
「プレイバックオプション→プレイバックオプション」項目のDoP設定
これで、オーディオ出力設定が完了しました。
それでは改めて出力を始めます。
Volumio2には音楽を再生させる手段として、大きく分けて3つの方法があります。
1. USBメモリなどに保存したUSB外部ストレージから再生させる。
2. 直接VolumioのSDカード内に音楽データを保存し再生させる。
3. ネットワーク上にあるNASに保存した音楽を再生させる。
これらを順番にご説明します。
1-3. 音楽の再生 ~ USBストレージ編 ~
USBストレージからの再生は、最も簡単でどなたにでも始めやすいのが特徴です。
はじめに、USBストレージを用意し音楽データを保存しておきます。音楽データの保存が完了すれば、USBストレージをパソコンから取りはずし本機に接続します。その際背面、前面どちらのUSBポートに接続しても問題ありません。
USBストレージの接続がおわれば、Volumio2のトップ画面から右上のメニューボタンをクリックし、メニューから「マイミュージック」を選択します。
マイミュージックの画面にある「再スキャン」ボタンを押し、左下にある「♫一覧表示」をクリックします。
次に一覧メニューから「音楽ライブラリ」をクリックします。
音楽ライブラリのページから「USB」を選択します。
先ほど保存した音楽データが一覧で表示されます。お好きな音楽を選んで再生してみてください。
これでUSBストレージからの音楽再生は完了です。
次回は、本体のストレージ(microSD)に音楽データを保存して再生させてみましょう。
 |
64bit SoC搭載Raspberry pi 3をベースモジュールに採用した ネットワークオーディオトランスポート |
製品情報 |
| RAL-NWT01 |
 |
Raspberry Pi を本格オーディオ機器へ もっと楽しむ Raspberry Pi オーディオ組込用 マザーボーボード |
製品情報 |
| RAL-KCM3MB1 |