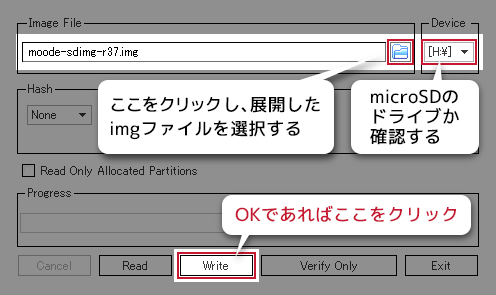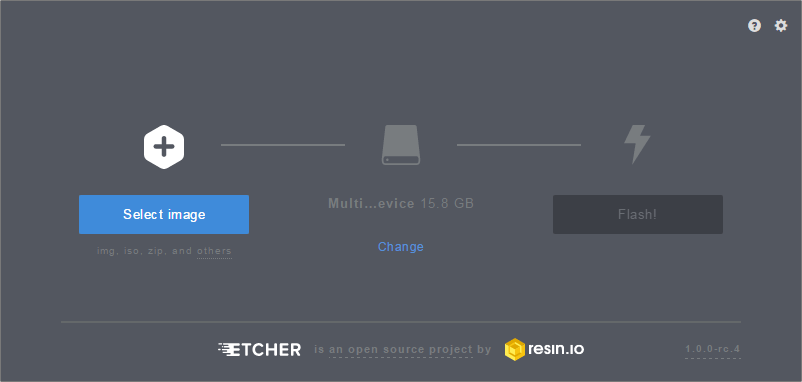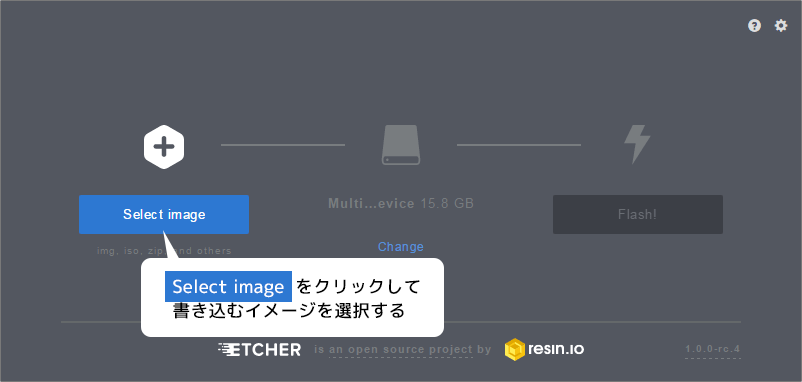Raspberry Pi Audio 番外編
1.SDカードへイメージファイルを書き込む方法
番外編へようこそ。
こちらでご説明するのは、Windows用ディスク書き込みツールの定番「Win32DiskImager」を使ったRasberry Pi OSのイメージファイルの書き込み方法、また「Etcher」でのイメージ書き込み方法をご紹介します。
イメージファイルの書き込みについては以前のブログでもご紹介しましたが、改めてこちらで記載をしています。
すっかり忘れてしまった場合などにお役立てください。
また、今回はダウンロードやインストールの準備はすべて完了していることを前提でお話しますので、ダウンロードやインストールがお済でない場合は、あらかじめダウンロードおよびインストールを完了させておいて下さい。
イメージ書き込みツール:「Win32DiskImager」・・・ Windows OS
⇒ https://ja.osdn.net/projects/sfnet_win32diskimager/
イメージ書き込みツール:「Etcher」・・・ Windows / Mac
⇒ www.etcher.io
それでは早速はじめてみましょう。
1-1. Win32DiskImagerを使ったイメージ書き込み方法
フォーマット済みのmicroSDカードをカードリーダにセットし、パソコンと接続します。 Win32DiskImagerのインストールが終わっていれば、デスクトップに「Win32DiskImager」というアイコンが表示されているとおもいます。そちらをクリックしアプリケーションを起動します。
Win32DiskImagerの起動した画面
起動画面が表示されれば、以下の図の手順で書き込み作業をおこなってください。
※例はMoOde Audio Playerのイメージファイルですが、それぞれインストールする .imgファイルを選択してください。
例:イメージファイルを書き込む例
すべて完了すればアプリケーションを終了し、SDカードを本製品にセットすれば完了です。
1-2. Etcherを使ったイメージ書き込み方法
上記と同様、フォーマット済みのmicroSDカードをカードリーダにセットし、パソコンと接続します。 Etcher のインストールが終わっていれば、デスクトップに「Etcher」というアイコンが表示されているとおもいます。そちらをクリックしアプリケーションを起動します。
Etcherの起動した画面
起動画面が表示されれば、以下の図の手順で書き込み作業をおこなってください。
※例はMoOde Audio Playerのイメージファイルですが、それぞれインストールする .imgファイルを選択してください。
はじめに書き込むファイルを選択する。
ファイルを選択すると自動的に書き込むメディアは選択されます。変更したい場合はアイコン下の「Change」をクリックし変更してください。
すべてOKであれば、右にある「Flash!」アイコンをクリックすれば書き込みが始まります。
はじめに書き込むファイルを選択する。
すべて完了すればアプリケーションを終了し、SDカードを本製品にセットすれば完了です。
 |
64bit SoC搭載Raspberry pi 3をベースモジュールに採用した ネットワークオーディオトランスポート |
製品情報 |
| RAL-NWT01 |
 |
Raspberry Pi を本格オーディオ機器へ もっと楽しむ Raspberry Pi オーディオ組込用 マザーボーボード |
製品情報 |
| RAL-KCM3MB1 |