Computer Module 3 / 3+ のeMMCにVolumioのsystem softwareを書き込む
既に「RAL-NWT01」や「KCM3MB1」を使用中の方でCM3 +(eMMC搭載)に置き換え、eMMC上に【Volumio2】を書き込みたい方は下記のStep.を参照してください。
Step.1
基本となるイメージファイル(*.img)のダウンロードおよび解凍、CM3 +上の eMMC への書き込みを実行するために 、Window10 搭載のPCを用意してください。
microSDカードに書き込む場合と同様に、Windows PCに
【SDFormatter】
【Win32DiskImager】
のインストールも必要です。さらにCM3+上のeMMCにイメージファイルを書き込むためにはWindws10にeMMCをmicroSDカードとして認識させるための rpiboot.exe という デバイスドライバー が必要です。
SDFormatterのダウンロードはこちら
Win32DisImagerのダウンロードはこちら
詳しくは、raspberrypi.org/documentation/hardware/computemodule/cm-emmc-flashing.md にある『Flashing the Compute Module eMMC』という記事を参照して下さい。
その記事中にある【Windows installer】をクリックし、RPiBoot.exe をダウンロードし、インストールしておいて下さい。
Step.2
RAL-NWT01の上部カバーを外し(ネジ4本を外して下さい。電気的に接続させるためのキクワッシャはなくさないでください。後でカバーを戻すときに使用します。)
次にCM3MB1から既存のCM3 Lightを左右の金属レバーを拡げて取り外し、かわりにeMMC付きのCM3 +(CM3 4GBも同様です)を装着して下さい。
 |
 |
| 1. 左右の金属を外へ逃がすと、 モジュールが浮き上がります。 |
2. モジュールを抜き取り、 新しいモジュールをセットします。 |
この時、接続するモジュールの接点が大きく浮いていると起動できませんのでご注意ください。
 |
 |
| セット失敗例: モジュールの接点が大きく浮いており、 電源が入らない。 |
セット成功例: モジュールの接点が1mm程度見えて いる状態が奥まで刺さった状態。 |
新しいモジュールをセットすれば、基板上の J6(USB Boot)の1-2間に短絡プラグを差し込み、Enableに設定 して下さい。
基板上のジャンパー位置(写真上)

写真- J6
1番と2番のポストにセットするとCM3上のeMMCに書き込みを許可します
Step.3
製品本体の microUSB コネクタ(CN2)と、Windows 10 PCの USB-Aポートを接続し、電源をONにして下さい。
 |
|
| 写真 本体背面の microUSBポートとPCのUSB(標準A)に接続します。 |
Step.4
Windows10 PC上で【rpiboot.exe】を実行してください。コマンドプロンプト のウィンドウが表示され、CM3+の接続待ちとなります。数秒後にCM3+上の eMMC が USBリーダー経由のメディアとして認識された後、ドライブ名がアサインされます。エクスプローラーでドライブ名を確認しておいて下さい。
Step.5
アサインされたドライブに対して【SDFormatter】を実行し、microSDに見せかけたeMMCをフォーマットして下さい。
Step.6
フォーマットが終了したら【Win32DiskImager】を実行し、書き込み先として Step.4 で確認したドライブ名を指定し、あらかじめダウンロード、解凍しておいた【Volumio】の イメージを、eMMC に書き込んで下さい。
Step.7
書込みが正常に終了したら、エクスプローラーでアサインされたドライブをクリックしてみてください。
ドライブにはbootというラベル(Volumio名、ラズベリーパイでは /bootという名称のFAT32のフォルダ)がつけられており、その下のファイルが表示されます。
そこにあらかじめPC上で作成しておいた、【ssh(もしくはSSH)】という名前の空の拡張子がないファイル(何かのTextがはいっていてもかまいません)を作成し、コピーしておいて下さい。
このsshというファイルが/bootに存在しないと、同一ネットワーク上のPCやMacからSSHを利用してログインできません。そのためM3+の初期設定などが難しくなります。
【ssh(SSH)】という名称のファイルはPC上ではテキストエディタ(メモ帳’など)を使って作成できますが、必ず’名前の変更’を選択して拡張子を削除しておいて下さい。
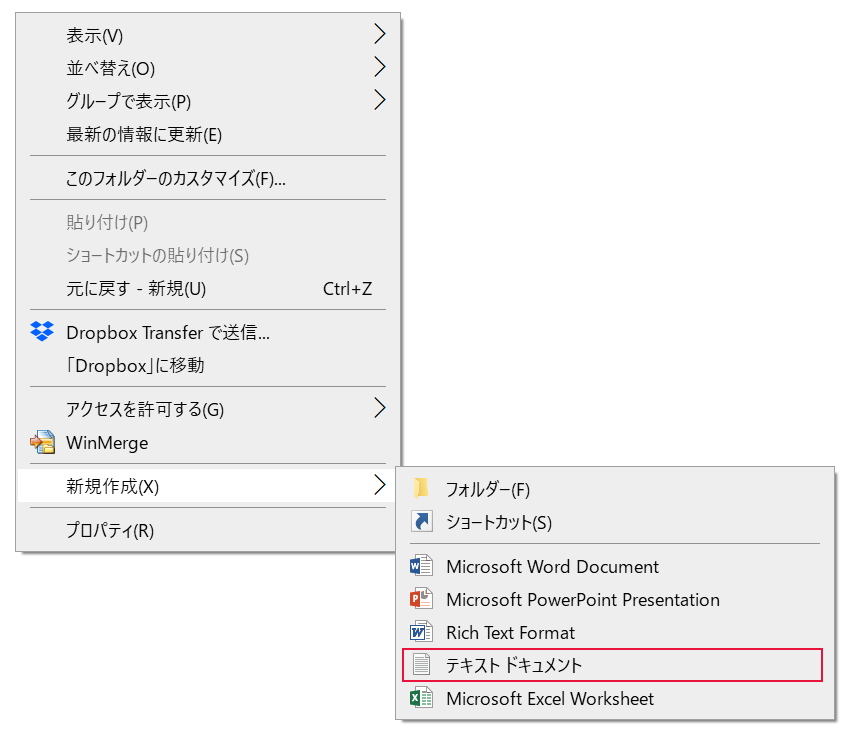 |
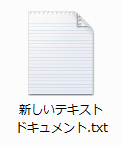 |
 |
| 写真 1. インストール先の”boot”フォルダの中に新規作成から空のテキストファイルを作成します。 2. 出来上がったファイルの名前を 「~.txt」全て選択し、「ssh」に変更します。 3. 変更すると警告メッセージが表示されますが、そのままOKしてください。 |
||
Step.8
同様に、PC上であらかじめテキストエディタを使用し【userconfig.txt】という名称のtextファイルを作成しておきます。そのファイルを/bootフォルダにcopyして下さい。userconfig.txtの内容は下記ですが、一つの文中にスペースは入れないで下さい。スペースがあるとセパレータとして認識され記述した内容が正しく実行されません。またタイプミスがあってもbootの実行は止まらずそれらを無視して続行されますので正確に記述して下さい。
dtoverlay=pi3-act-led,gpio=16 ↵ dtoverlay=gpio-poweroff,gpiopin=5 ↵
Windows10上のTextエディタでboot/config.txtを読み出し、最終行に【include userconfig.txt】という記述があることを確認して下さい。Volumio 2.632以降のconfig.txtにはこの記述が追加されていますので最新版をダウンロードしてください。もし、その記述がなければ最終行にTextエディタを使って追加しておいて下さい。
Step.9
以上の作業が終了したらNWT01P(CM3MB1)の電源を切り、PCとの接続ケーブル(microB to USB-A)を外し、J6(USB Boot)の2-3間に短絡プラグを戻してDISableに設定 して下さい
基板上のジャンパー位置(写真上)
 |
|
| 写真- J6 2番と3番のポストにセットするとCM3上のeMMCに書き込み不可にします |
Step.10
LANケーブル、必要に応じてHDMIケーブル、キーボードなどを接続した後、電源をONにして下さい。Power_LEDが点灯しその横のAct_LEDが点滅してRaspbianがLoadされれば Step.9 までの操作が正しく実行されたことがわかります。
最初はファイルシステムの構築などが行われるため数分かかる場合もありますが正常にVolumioが起動することを確かめて下さい。初回はHDMIディスプレイ(HD-TVでOK)とUSBキーボードを接続しておくことを推奨します。起動時いろんなメッセージが次々と表示され最終的に画面の左上隅にユーザーとパスワードの入力画面が表示されます。NWT01Pに接続されたHDMIディスプレイとキーボードで Step.12以降 の作業を行う場合はユーザー名とパスワードの初期値としてそれぞれ
ユーザー名:volumio ↵ Password:volumio ↵
を入力して下さい。ユーザー名とパスワードが認証され Volumioが起動したら’Volumio’というLogoマークが表示されます。
Step.11
同様な作業をNWT01Pに直接HDMIディスプレイとキーボードを接続せずに行う場合は同一LAN内のPCもしくはMacからSSHを使用してLoginする必要があります。
SSHを使ってログインする方法は最下部にある「Windows10_PCからSSHでNWT01P(CM3MB1)にloginするには」をご覧ください。
Step.12
ここまでのStepで’CM3 +’上のeMMCメモリにはVolumio2が正しくインストールされました。
これ以降、NWT01PのShutdownボタンを有効にするための設定や、時刻(タイムゾーン)の設定を行います。NWT01のShutdownボタンはNWT01をHeadless(NWT01にキーボード、マウス、HDMIディスプレイを接続しないで)で運用している場合電源をOFFにしたい場合にとても便利です。
Windows10_PCからSSHでNWT01P(CM3MB1)にloginするには
Windows10には【Windows PowerShell】というUNIXのターミナル風のユーティリティが組み込まれています。
左下のWindowsアイコンをクリックし「W」の項目にある【Windows PowerShell】を起動してください。
PowerShellが起動したら【PS C:\Users\ユーザー名 >】のプロンプトに続けて
PS C:\Users\ユーザー名> arp -a ↵
と入力してください。arpテーブルの内容がズラズラと表示されます。その中で物理アドレスが00-c0-d0-e0-xx-xxが含まれている行に注目してください。00-c0-d0は当社に割り当てられているIEEEアドレスコードです。これを含む同一行の左側に表示されている’192.168.xx.xx’がNWT01P(CM3MB1)のIPアドレスです。
Windows10(Pro Ver1909 build 18363.535以降)にはsshがインストールされていますので【>】に続けて
PS C:\Users\ユーザー名> ssh volumio@192.168.xx.xx ↵
と入力してください(IPアドレスは、arpコマンドで表示された実際の値を入力してください)。Passwordの入力が要求されますので初期passwordのvolumioと入力してください。
Passwordが認証されれば’Volumio’というLogoマークが表示されvolumioが起動します。
Volumioとのsshによる接続を解除する場合は
exit ↵
と入力すればPower Shellの入力プロンプトが【PS C:\Users\ユーザー名>】に戻り、sshコマンドが終了したことを確認できます。
PowerShellそのものを終了させるにはwindowの右上の【×】をクリックし、終了すればOKです。
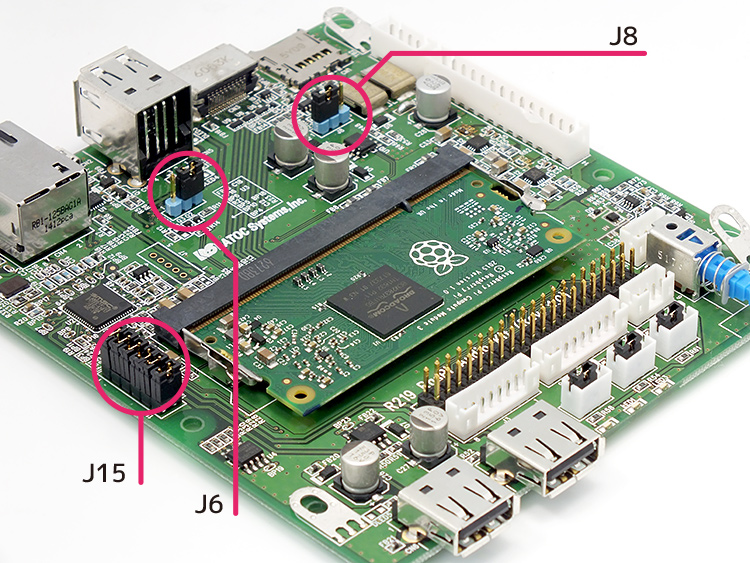
初めまして、お世話になっております。田名と申します。
CM3+へのアップグレードで貴社ブログに沿ってJ6端子台の1-2pin短絡で設定していたところ、eMMCを認識しない状況でフォーマット&書込みが出来ませんでした。原因が判らずダメ元でJ8端子台の2-3pinを短絡して設定しましたら、eMMCを認識し、フォーマット&書込みが出来、最終動作で両端子台とも元に戻して動作した次第です。このJ8の設定はよろしいのでしょうか。
それからもう1点でが、現在eMMCで動作してますが、機器内蔵のmSDメモリ台でVolumio2がインストールされた貴社添付のmSDメモリカードを使いたい場合は、どのように設定するかお教えください。
よろしくお願いします。
田名様
返信が遅くなり申し訳ございません。CM3+のeMMCへの書込みはJ6(USBコネクタの付近)の1,2間を短絡することにより実行可能となります。J8(HDMIコネクタ付近)はRJ-45(LAN)コネクタのLEDのenable、Disableの設定です。詳細は下記よりUser’sManual,回路図、設定Softwareをdownloadしてご確認下さい。これらのデータシート類は近日中にRALサイト、e2eサイトより日本語版をdownloadできるように公開いたします。
eMMC実装済みのCM3,CM3+ではモジュール上でmicroSDカードスロットへの信号線がdisableにされていますのでmicroSDカードは使用できません。
microSDカードを使用される場合はモジュールをCM3 LiteもしくはCM3+ Liteに変更してご使用下さい。
田名様
User’s Manual、回路図、Softwareなどをdownloadして頂けるURLの記載をわすれておりました。英語版ですが下記よりdownloadして下さい。
http://www.ratocsystems.com/english/download/index.php
Product CategoriesとしてAudio ProductsをPull down menuより選択し「Serch」ボタンをClickして下さい。一覧表が表示されます。
RAL-SRC4392Pの追加情報です。
>>>
volumio@volumio:~$ sudo apt-get install python -smbus
E: Command line option ‘b’ [from -smbus] is not understood in combination with the other options.
>>>
volumio@volumio:~$ sudo i2cdetect -y 1
0 1 2 3 4 5 6 7 8 9 a b c d e f
70: 70 — — — — — — —
>>>
volumio@volumio:~$ sudo i2cget -y 1 0x70 0x07
[sudo] password for volumio:
0x00
初期値として0x38が書き込まれていませんでした。
以上