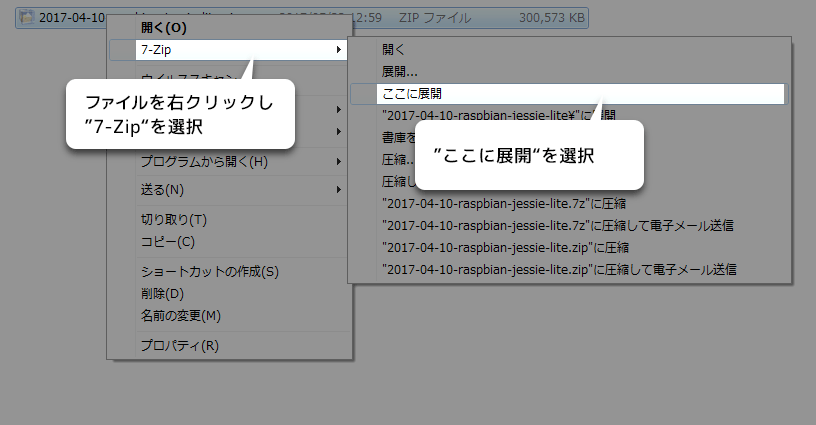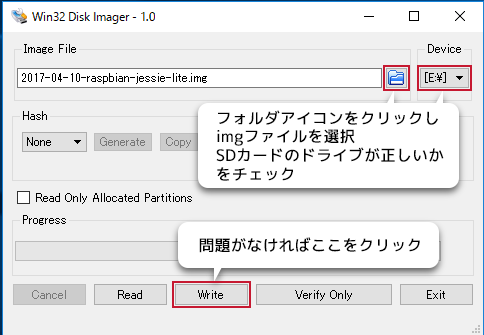OSのinstall Raspberry Pi CM3 Lite編
1. Raspbian Jessie Lite のインストール
電源の接続が完了したら、microSDカードにOSを書き込みます。 モジュール上に4GBのeMMCフラッシュメモリが搭載されているCM3を使用される場合は microSDカードスロットが使用できません(Disableにされています)のでmicroSDカードは不要ですが、モジュール上のeMMCフラッシュにRaspbianなどのimageを書き込む必要があります。 書き込み方法については CM3編 を参照してください。CM3かCM3 Liteかわからなくなった場合はモジュールの裏をチェックしてみてください。
メモリChipが載っていればCM3、実装されていなければCM3 Liteです。
 |
 |
| 裏面向かって右側にメモリチップが実装されていれば CM3(写真左) メモリチップが実装されていなければ CM3 Lite(写真右)です |
|
microSDカードは、できれば4GB以上(Raspbian Jessie PIXELをインストールされる場合は4GBを超えますので8GB)以上のSDHCが必要です。 SDカードの規格では、SDHC(4GBから32GBまで)がFAT32でformatされています。2GB以下はFAT16に変わりますので、4GB以上のmicroSDを使用されることをお奨めします。
量販店で販売されている特価品のmicroSDカード(16GBや32GB)は中国の携帯メーカへのOEM品の横流しですので、Secure領域(SDカードのSはSecureのSです)が、日本の正規品とは異なりますが、著作権付のコンテンツの保護を目的とする場合以外はその領域を使用しないので、Raspberry PiのOS書き込み用に使用することができます。
USBカードリーダやSDカードアダプタもあまり古いものはSDHCに対応していないものがありますので、Raspberry piで使用する前にmicroSDカードが正しく認識されるかWindowsPCで動作確認をしておいてください。
1-1. microSDカード の フォーマット
最初にmicroSDカードをフォーマットします。フォーマットのためのユーティリティは、SD Associationのサイトで無料配布されています。 使用方法を記載した PDF ファイルも一緒にダウンロードしておいてください。
「SD Formatter」ダウンロード先
https://www.sdcard.org/jp/downloads/formatter_4/
フォーマッタには、WindowsPC用とMacOS用が両方用意されていますので、必要な方をダウンロード、インストールしてください。 Windows用は対応OSの欄にWindows10が記載されていませんが、Raspbian Jessie PIXELを書き込もうと考えている方はWindows10を使用してください。なぜならWindows7の場合、4GBを超えるimageを正しく解凍できないため、7zipを使用するようRaspberry Pi.orgの公式ページにも記載されています。 我々も7zipを含めて何度かトライしましたが、Windows7 PCでは結局うまくゆきませんでした。Windpows10では問題なく解凍、書込みができましたのでWindows10を使用されることを推奨します。
SD Formatterの使用方法は、ダウンロードしたマニュアルを参照してください。オプションの「論理サイズ調整」は「ON」を選択しておいてください。
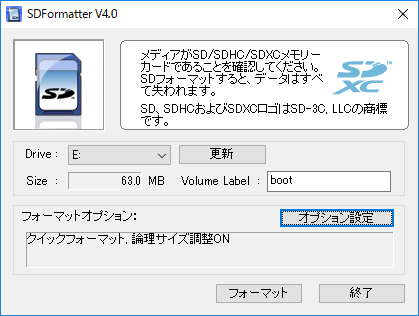
写真:SDFormatter for Windows
論理サイズ調整は「ON」に設定

写真:SDFormatter for Mac
論理サイズ調整はオプションから「Yes」に設定
1-2.Win32DiskImager のダウンロードとインストール
Windows10を使用する場合、micorSDカードへのOS imageの書き込みは "Win32Diskimager" を使用します。他にもイメージ書込み用ソフトウェアはありますが、"WIn32DiskImager"にはイメージのmicroSDカードへの書き込みだけでなく、microSDカードの内容を読みだして*.imgファイルとしてPC上にバックアップを作成する機能もあります。 ただし、その場合はメディアサイズ単位でバックアップが行われるため、8GBや16GBという巨大なファイル がバックアップの度に作成され時間もかかりますが、使いやすく便利です。"WIn32Diskimager" のダウンロードとインストールに関しては、下記 サイトをご参照ください。
https://ja.osdn.net/projects/sfnet_win32diskimager/

写真:Win32 disk imager
bootイメージの書込みだけでなく、バックアップ可能な定番ソフトウェア
MacOSの場合は、terminalでddコマンドを使う方法、"RPi-SD Card builder" や、"Etcher" などのフリーソフトを使用する方法などがあります。それらの使用方法についてはNetで検索の上、ご使用ください。一番わかりやすそうな "Etcher" は下記からダウンロードすることができます。

写真:Etcher for Mac
簡単なアイコンで手順を示してくれるため操作が容易
1-3. Raspbian Jessie LiteのダウンロードとmicroSDカードへの書込
Volumio2の起動カードを作成するために先にRaspbian Jessie Lite(PIXELでも構いません)の起動カードを作成します。目的は
A. CM3 Lite, KCM3MB1の動作Checkを行うこと。
B. CM3に必要なconfig情報などを入手しておくこと。 です。
「A.」に関しては省略しても構いませんが、Volumio2のイメージにはCM3のコンフィグ情報が含まれていません(20/May/2017現在)ので、ダウンロードしたVolumio2のイメージを書き込んだだけで作成したmicorSDカードでは、Volumio2が起動しません。そのため「B.」は必ず実行しておいてください。
Step-1)Raspbina Jessie Liteのダウンロード
Raspberry PiにはOSのインストーラとしてNOOBSが用意されていますが、それを使わずに下記の公式サイトからRaspbian Liteのzipファイルをダウンロードし、解凍して得られたimgファイルを直接microSDに書き込みます。
https://www.raspberrypi.org/downloads/raspbian/
5月21日現在では2017-04-10というタイムスタンプのzipファイルが公開されていますので、”Download ZIP”というボタンをクリックして入手してください。
Step-2)Raspbina Jessie Lite の解凍と、img の書込
Downloadが正常終了すると、保存先に指定したフォルダに「2017-04-10-raspbian-jessie-lite.zip」というファイルが保存されています。それを右クリックして「すべて展開」を選択すると「2017-04-10-raspbiam-jessie-lite」というフォルダが新設され、その下に「2017-04-10-raspbian-jessie-lite.img」という 1,267,444kB のイメージファイルが出来上がっているはずです。なお、上記の2017-04-10の部分、イメージファイルのサイズは、Raspbianの公式サイトに公開されているzipファイルにより変化します。
USBカードリーダに先ほどフォーマットしたmicroSDカードをセットし "Win32DiskImager" を起動すると「この不明な発行元のアプリがデバイスに変更を加えることを許可しますか?」というダイアログが表示されます。「はい」を選択すると続いて "Win32DiskImager" のダイアログが表示されます。Device欄にmicroSDカードのドライブキャラクタ(例 [G:\]などの識別番号)が表示されていることを確認後、その隣のフォルダアイコンをクリックし上記で作成したimgファイルを選択してください。準備OKなら「Write」ボタンをクリックすると書込みが始まります。
Complete dialog box (Write Successful)が表示されたら「OK」をクリックして完了です。
1-4.Raspbian Jessie Liteを使用した動作チェック
"Win32DiskImager" を「Exit」で終了させたのち、エクスプローラーを起動してください。
microSDカードがboot(G:)という(G:というドライブキャラクタはPCによって変わります)名称で現れます。サイズは20.0MB/40.3MBとなっていますが気にする必要はありません。クリックしてbootフォルダの下のファイルをチェックし、" bcm2710-rpi-cm3.dtb " があることを確認してください。そしてこのdtbファイルをPC上の適当なフォルダにバックアップ(copy)しておいてください。
1-4-1)電源ONの準備と実行
RAL-KCM3MB1にHDMI-TVやUSB-K/Bを接続していない場合(ヘッドレス)、LAN経由でPCやMacからSSHを使用してログインするしか方法がありませんが、セキュリティ向上のため最新版のRaspbian Jessieでは、デフォルトでSSHサーバ機能がOFFに設定されています。ただし、最初にRaspbianを起動した際に/bootにssh(拡張子なし)というファイル(中身は空でもOKです)があれば、SSHが有効化するという機能があります。2回目以降はSSHが常にEnableにされ、sshというファイルは消去されます。sshファイルはメモ帳や適当なテキストエディタ(MIFESや秀丸など)を使って ‘SSH enable’ というASCIIコードの文字列を入力し、/bootの下にsshという名前(ファイル拡張子なしで)で保存(save)しておきます。
Raspbian Jessie は一番最初のboot時にこのファイル(ssh)が/bootに存在すればSSHをEnableにし、その後このファイルを消去するようです。もし、ssh.rtfのように拡張子が付けられてしまった場合は、Jessieの初回boot時に無視されてSSHでログインできなくなってしまいますので、エクスプローラーの右Click「名前の変更」で拡張子を除去しておいてください。
Raspbianのセキュリティ関連に関しては下記もあわせてご覧ください。
http://www.raspberrypi.org/blog/a-security-update-for-raspbian-pixel/
Windows10 PCからSSH経由でRaspberry piにアクセスするためには何らかのTerminal emulatorが必要です。フリーソフトの "Tera Term" が最も有名で使いやすいのでお勧めします。Tera Termで検索するか下記のURLからダウンロードの後、インストールしてください。
https://ja.osdn.net/projects/ttssh2/
MacOSの場合、Application -> utility にある Terminalを起動します。
Raspbian jessie liteを書き込んだmicroSDをPCから取り外し、RAL-KCM3MB1の microSDカードスロットにセットしてください。カードスロットはpush-push方式を採用していますので、押し込んで指を離すと少し戻ってロックされます。取り出す時も同様に押し込んで指を離すと飛び出します。決して無理に引っ張らないようにしてください。 J9用のハウジングの1番(赤リード線)にDC+5Vを、4番(黒リード線)にGND(マイナス側)を接続し、J10に標準添付のハウジングが挿入されていること、J6の2-3間にショートプラグが差し込まれていることを確認しておいてください。
事前に、/boot/sshを作成しておいたので、デフォルトでSSHがEnableとなっているはずです。もちろんこの状態でPCからSSH経由でRaspbian Jessie Lite(2017-04-10)にアクセスすることは可能ですが、HDMI入力を持ったTVかDisplay、USB キーボードを接続しておいたほうが、最初の起動時はbootの様子などをcheckできるので便利です。
その状態でRAL-KCM3MB1のPush-buttonを軽く押してみてください。Power_LEDが点灯し、Raspbianが起動します。HDMI_TVとUSBキーボードを直接接続している場合はRaspbian起動後、Loginユーザ名とPasswordを要求されますので
User : pi
Login Password : raspberry
と入力してください。
1-4-2)SSHを利用してログインする
WindowsPCでTera Termを起動すると「新しい接続」というdialog boxが現れます。TCP/IPとSSHを選択し、Host名にRaspbian Jessie Liteのデフォルト(初期設定)に接続する場合は「raspberrypi.local」と入力してください。ただし、WindowsPCに事前にiTunes
をinstallしておくことが必要です。iTunesをinstallしていない場合は、Raspberry piのTCP/IPアドレスを直接入力しなければなりません(192.168.66.11など)ので、IPアドレスを知るためにはHDMIにTV(ディスプレイ)、USBキーボードを接続しておくことが必要になります。
IPアドレスは直結したUSBキーボードから
$ ifconfig eth0
※ $は入力不要。文字入力後はEnterキー。
と、入力すればHDMI-TV上に表示されます。
TeraTermのダイアログボックスにHost名(raspberrypi.local)もしくはIPアドレスを入力し、OKボタンをクリックするとUser名、Passwordを入力するよう求められます、User名として上記と同様に「pi」、同じくPasswordとして「raspberry」をそれぞれ入力してください。その前にSSH通信で使用する暗号化に関するSecurityの警告(確認)boxが現れますが、Continueを選択しておいてください。User名、およびPasswordが認証された後、Teratermのwindow内に「pi@raspberrypi:~$」というコマンドプロンプトが表示されればOKです。

写真:ターミナルアプリ「Tera Term」画面
SSH(Secure Shell)での接続では
直結時とほぼ同様の操作でコントロールが可能
プロンプトの$に続けて上記同様に「ifconfig eth0」($は入力不要、文字入力後はEnterキー)と入力すると、IPアドレスやMACアドレスが表示されます。MACアドレスとして「00c0d0e3xxxx」が表示されていればRAL-KCM3MB1上のLANコントローラ(LAN9514)も正常に動作しています。
MacOSの場合、Application -> utility -> Terminalを起動し下記のコマンド文字列を入力してください(入力後はreturnキーを押してください)。
ssh -l pi raspberrypi.local
しばらくすると Are you sure you want to continue connecting (yes/no )?というpromptが表示されますので「yes」を入力してください。続いてPasswordの入力を要求されます。 この場合は、raspberryを入力すればpi@raspberrypi:~$が表示されRaspbian Jessieが正しく起動したことがわかります。
1-4-3) /boot/config.txtを編集し、ACT_LEDとPower_Off機能を有効にする
Raspbian JessieにLoginした後、/boot/config.txtに2行追加してACT_LEDとPower_Off機能を有効にします。
コンソール(PC/Teraterm, MacOS/Terminal, HDMI_TV+USB K/B)のプロンプト pi@raspberrypi:~$ に続けて
「sudo nano /boot/config.txt<return>」と入力します。※<return>はリーターンキー
config.txtが表示されますので最下行の下に下記の2行を追加してください。行の先頭や途中にはスペースは入れず、行の終わりは<RETURN>で終わってください。
dtoverlay=pi3-act-led,gpio=16
dtoverlay=gpio-poweroff,gpiopin=5
追加が終われば、「Ctrl-O(CtrlキーとOキーを同時に押す)」でsaveします。ファイル名が表示されて確認を求められますので ’Enter’ キーで応答してください。Save完了後Ctrl-Xでエディタ(nano)を終了させてください。
続いて「$ sudo reboot」と入力しRaspbianを再起動させてください。
/boot/config.txt への追加に成功していれば起動中にACT_LEDが点滅するはずです。 再びTeratermを起動してHost名、User、Passwordを入力した後、
$ sudo shutdown -h now
と入力してください。終了処理が行われ、gpio_poweroffが実行されるため、RAL-KCM3MB1の電源が自動的にOFFになります。
次回、いよいよVolumio2のセッティングをおこないます。
ご期待ください。
 |
Raspberry Pi を本格オーディオ機器へ もっと楽しむ Raspberry Pi オーディオ組込用 マザーボーボード |
製品情報 |
| RAL-KCM3MB1 |