USBオーディオ機器をパソコンに接続した際にうまく動作せず、
「あれっ?」と思われたことはございませんか?
こういったトラブルはそれほど珍しい事ではありません。
その原因のほとんどはパソコンの環境や設定による場合が多く、
トラブルの現象と対策も様々です。
そこで今回よりパソコンの環境や設定に関して、
問い合わせのあった事例も含めて改善方法を
ご紹介していきたいと思います。
【症状】 → 接続してもパソコンに認識されない。またはすぐに認識されなくなる。
こういった症状が発生した時に、点検する項目は下記の通りです。
【点検ポイントその1】 USBケーブルを変更する。
音質に影響する重要な要素として認識されつつあるUSBケーブルですが、
“オーディオグレード”のUSBケーブルとして発売されている一部の製品にも、
USB規格に準じていない製品もあります。
また品質の悪いケーブルでも動作に影響を及ぼす可能性があります。
特に長いUSBケーブル(3.0m以上)は要注意です。
まずオーディオ製品に付属するUSBケーブルで正常に動作するかを
チェックしてみてください。
弊社直販サイト「ラトックプレミア楽天市場店」で販売するOYAIDE製d+USBシリーズは、
USB2.0(HI-SPEEDモード)認定ケーブルであるため、こういった問題は起きません。
 |
 |
(ClassS 1.0m) |
(ClassA 1.0m) |
【点検ポイントその2】 パソコンに接続するUSBポートを変更する。
パソコンの機種により、どのUSBポートに接続するかで動作が不安定になったり
安定したりします。
最近のパソコン(特にノートパソコン)では、USB3.0ポートのみが
搭載されている機種も増えています。USBは下位互換なので問題なく動作する
“はず”なのですが、一部のパソコンではUSB3.0ポートに接続したUSBオーディオが
動作しない事例もあります。こういった場合は、USB2.0ポートに接続したり、
セルフパワータイプ(ACアダプター付属)のUSB2.0対応USB-HUBを使って
接続することで改善する見込みがあります。
 |
 |
※他のUSBポートと見分けるため、コネクタの絶縁体には 青色を採用することが推奨されています。 |
【点検ポイントその3】 パソコンの電源オプション設定を変更する。
工場出荷時のノートパソコンは“省エネ”で動作するよう設定されているものが
殆どです。これが原因でUSBオーディオ機器として接続時は認識されているものの、
いざ音楽データを再生すると急に認識されなくなるといった事例があります。
このような場合は【スタート】⇒【コントロールパネル】⇒
【ハードウェアとサウンド】⇒【電源オプション】から“高パフォーマンス”に
設定していただくことで、USBオーディオ機器へ安定したデータ転送と電源供給が
できるようになる見込みがあります。パソコンメーカーが独自にインストール済の
節電設定もありますので、こちらもチェックしてください。
高パフォーマンスの選択がない場合は、“電源プランの作成”から作成します。
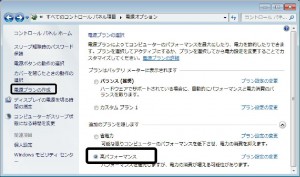
次回は音楽を再生するとノイズが入る症状などについてご紹介いたします。
「USBオーディオをベストの環境で使用するために その1」への1件のコメント