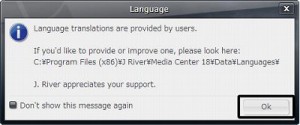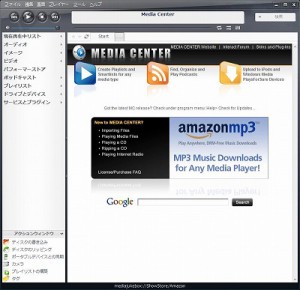本日は昨週ご紹介しましたJRiver Media Centerの設定について説明いたします。
使用する再生環境は、Windows 7とDSDネイティブ再生に対応するRAL-DSDHA2です。
JRiver Media CenterはDSDダイレクト再生方法の1つである「DoP方式」に対応
しています。RAL-DSDHA2をfoobar2000でDSDダイレクト再生する時には、ASIO経由
(2つのプラグイン追加)で再生していましたが、このアプリケーションでは
WASAPIで再生することが可能です。また、言語表記をアプリケーションの設定で
日本語にできるのも有難い機能です。
それではJRiver Media Centerの設定をおこないます。
1.デスクトップ上の“JRiver Media Center”をダブルクリックしてアプリケーションを起動します。

2.日本語表記に変更します。
【Tools】⇒【Language】⇒【Japanese】を選択します。
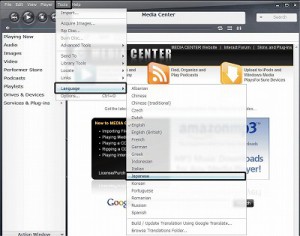
5.次にRAL-DSDHA2に音楽データを転送するための設定をおこないます。
【プレイヤー】⇒【再生オプション】をクリックします。

6.オプション画面の“出力モード”をクリックし、【WASAPI】を選択します。
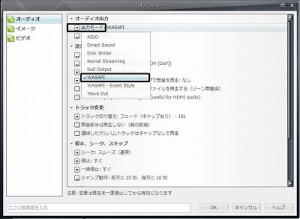
8.WASAPI Settings画面“デバイス”のプルダウンから【スピーカー(RAL-DSDHA2 Audio)】を選択します。
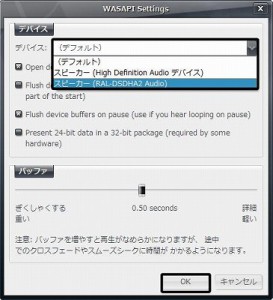
9.オプション画面の“Bitstreaming”をクリックします。

10.Bitstreaming Formats画面の【DSD over PCM(DoP)】を選択して【OK】をクリックします。
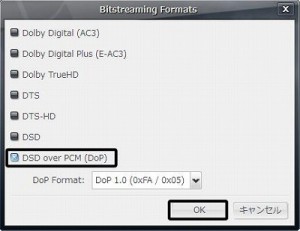
これで設定は完了です。