RAL-NWT01/01Pご使用中に「システムの更新」を選択した場合、無条件でVolumio3がinstallされ、Volumio2で使用していたいろんな設定情報や音楽データベース、プラグインなどが消されてしまうという大問題があります。これまでの2回でそれらを再設定して復旧する方法を紹介してきました。NWT01/01Pの場合はそれら以外にもLEDやShutdown(電源 ON-OFF)ボタンスイッチに関する設定や制御プログレムが消されてしまっていますので復旧作業が必要です。この作業はNWT01/01Pと同一LAN内にあるPCかMac(VolumioへのLoginに使用しているもの)からsshというUNIX(Linux)のコマンドを使用して行います。Volumio3の更新インストーラは/bootフォルダに関してはuserconfig.txtを空っぽのものに書き換える(これが大きなお世話)以外は何もしていないようなのでNWT01/01Pの場合は/boot/sshというファイルが消されずに残っています。そのため、PCやMacからそのままsshでVolumio3にLoginすることができます。もし、sshを使うことなどに自信のない方はRALユーザサポートまでご連絡下さい。
第三章 NWT01/01P固有の機能(LED、Pushボタン)と
時刻の設定
ここまでのWolumio3の設定やPluginのinstallにより、Network Playerとして音楽の再生はできるようになりました。しかしNWT01/01P固有の機能であるLEDの機能設定やPushボタンによるShutdownコマンドの実行、Volumioの左メニューの「シャットダウン」による「電源OFF」などの機能の設定がVolumio3へのupdateにより消去されてしまいましたので復活させる必要があります。また、Volumioはinstall後はグリニッジ標準時間になっていますので日本標準時(JST)に設定しなおす必要があります。ただし、これらの作業はsshによるターミナルからの操作が必要になり、UNIX(LINUX)コマンドやText Editor(nano)などが使えることが求められます。もしこれらの作業に自信がない方は、当社RALサポートまでお問合せ下さい。
sshによる操作の準備
NWT01/01P固有の機能を再設定するためにはPCもしくはMacからVolumio3の土台(RaspbianOS)にLoginする必要があります。OSにアクセスしていろんな設定をおこなうためにはsshというUnix(Linux)コマンドを使用して認証手続きと暗号鍵の交換を最初に行う必要があります。
Macでsshを使ってLoginするには
Macを使用されている場合は「システム」–>「アプリケーション」–>「ユーティリティ」–>「ターミナル」でターミナルを起動して下さい。入力待ちになれば下記をキーボードから打ち込んで下さい。
ssh-keygen -R 192.168.1.231
ssh -l volumio 192.168.1.231
Volumio3(NWT01/01P)のIPアドレスはVolumio3の「設定」–>「ネットワーク」で、もしくは上記を打ち込む前に arp -a と打ち込んで 00-c0-d0-xx-xx-xxに対応したIPアドレスを調べておいて下さい。
上記(192.168.1.231は例です。Volumio3(NWT01/P)のIPアドレスを入力して下さい)を打ち込むと、
Are you sure you want to continue connecting(yes/no/fingerprint)? というプロンプトが表示されますのでyesを入力し、Passwordを求められるのでvolumio(初期値、変更済の場合は変更後のPassword)と入力して下さい。下図のようにVOLUMIOマークが現れ、無事Volmioのシステムに入ることができます。終了(脱出)はexitと打ち込めばOKです。
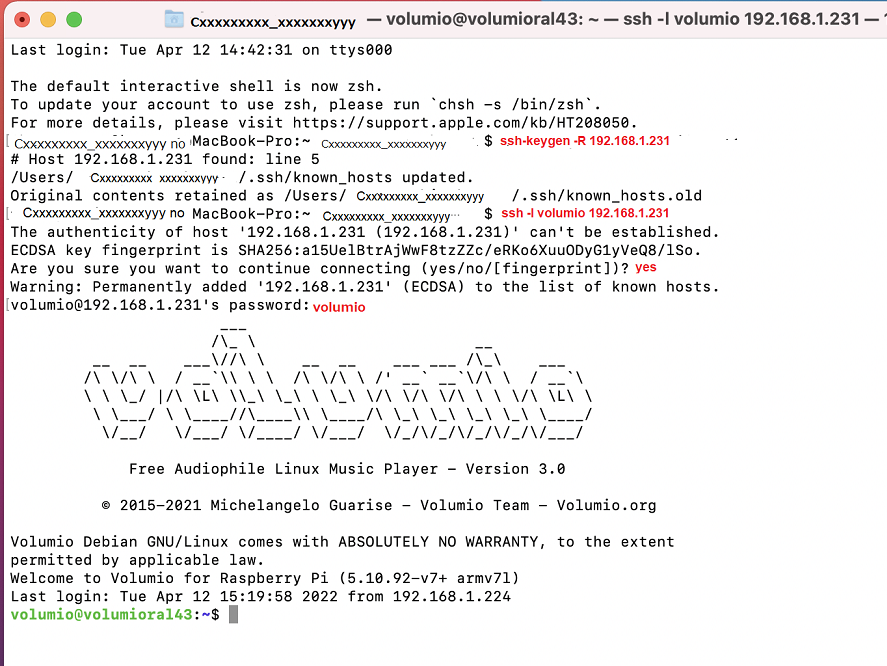
赤字の部分を打ち込んで下さい。Passwordの初期値はvolumioです。実際は打ち込んでも表示されません。
Windows10/11 PCを使ってLoginするには
Windows10/11では新しくPowerShellというUNIX(Linux)風のターミナルソフトウェアが新しく利用できるようになり、従来からのコマンドプロンプトのどちらでもsshが使用できます。どちらを使用してもMacのターミナルを使用した場合と同じ文字列を打ち込みます。Volumio3(NWT01/01P)のIアドレスはVolumio「設定」–>「ネットワーク」で調べるか arp -a で調べておいて下さい。下記の192.168.1.231は例です。
ssh-keygen -R 192.168.1.231
ssh -l volumio 192.168.1.231
同じようにAre you sure you want to continue connecting(yes/no/fingerprint)? というプロンプトが表示されますのでyesを入力し、Passwordを求められるのでvolumio(初期値、変更済の場合は変更後のPassword)と入力して下さい。下図のようにVOLUMIOマークが現れ、無事Volmioのシステムに入ることができます。終了(脱出)はexitと打ち込めばOKです。PowerShellもしくはコマンドプロンプトを使用した例を示します。終了(脱出)はどちらも exit です。
1. PowerShellでsshを使用する
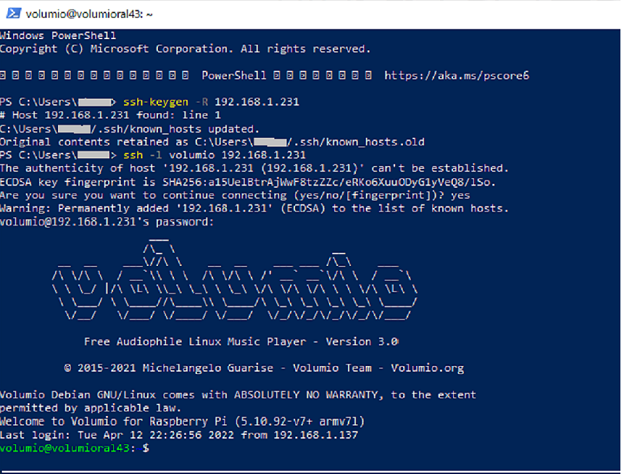
2. コマンドプロンプトを使用する
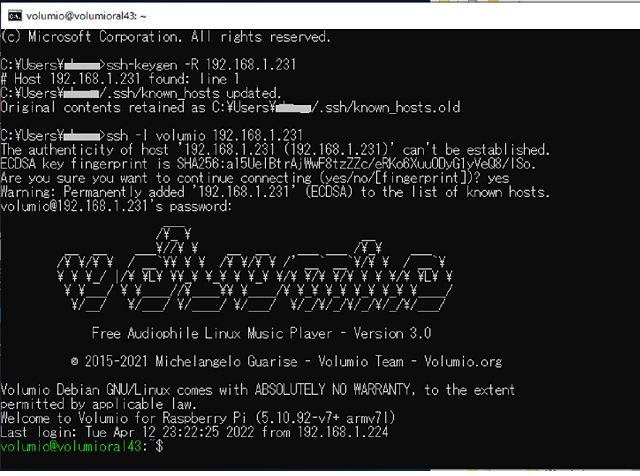
時刻(JST日本標準時間)の設定
Volumio3をinstallした後、あるいはVolumio2からupdateした後のTime ZoneはUTC(協定世界時)という 国際度量衡局が原子時計を基準にして決めている時刻に設定されてしまいます。このままでは日本標準時間とは9時間の時差があり(UTC+09:00)、同一Network上のNASやPC、Tabletなどと時刻が一致しませんのでlog listなどで不都合が出ることがあります。日本標準時間に合わせるためには下記のように行います。
Windows10PCやMacからSSH経由でloginしたままの状態で下記のコマンド文字列を打ち込んで下さい。
$ timedatectl
現在の設定が表示されます。既にJST Time ZonがAsia/Tokyoに設定されている場合は年月日、時刻を
確認しておいて下さい。
$ sudo dpkg-reconfigure tzdata
raspi-config実行時の「Time Zone 設定 Window」が表示されますのでカーソル移動キー(↓、↑キー)
を操作してAsia/Tokyoを選択してReturnキーを押してください。
再度
$ timedatectl
コマンドで日本標準時間(JST)の時刻、Time Zoneが「Asia/Tokyo」に設定されていることを確認して
下さい。
この設定は電源をOFFにしても保存されますので電源ONの都度設定する必要はありません。
LED機能の設定
LED機能の設定は/boot/userconfig.txtに下記の2行を追加することによって行います。NWT01PのMMCメモリやNWT01のmicroSDカードにはこれらが追加されたuserconfig.txtを書き込んでおいたのですが、Volumio3へのupdate時に内容が空のuserconfig.txtによって上書きされてしまいましたので再度2行追加するか、NWT01/01P用のuserconfig.txtに置き換える必要があります。
1. Text Editer ‘nano’を使用する方法
userconfig.txtに追加する2行は下記のようになります。注意点は一つの文中にスペースは入れないよう にして下さい。スペースがあるとセパレータとして認識され記述した内容が正しく実行されません。また タイプミスがあってもbootの実行は止まらずそれらを無視して続行されますので正確に記述して下さい。
dtoverlay=pi3-act-led,gpio=16
dtoverlay=gpio-poweroff,gpiopin=5
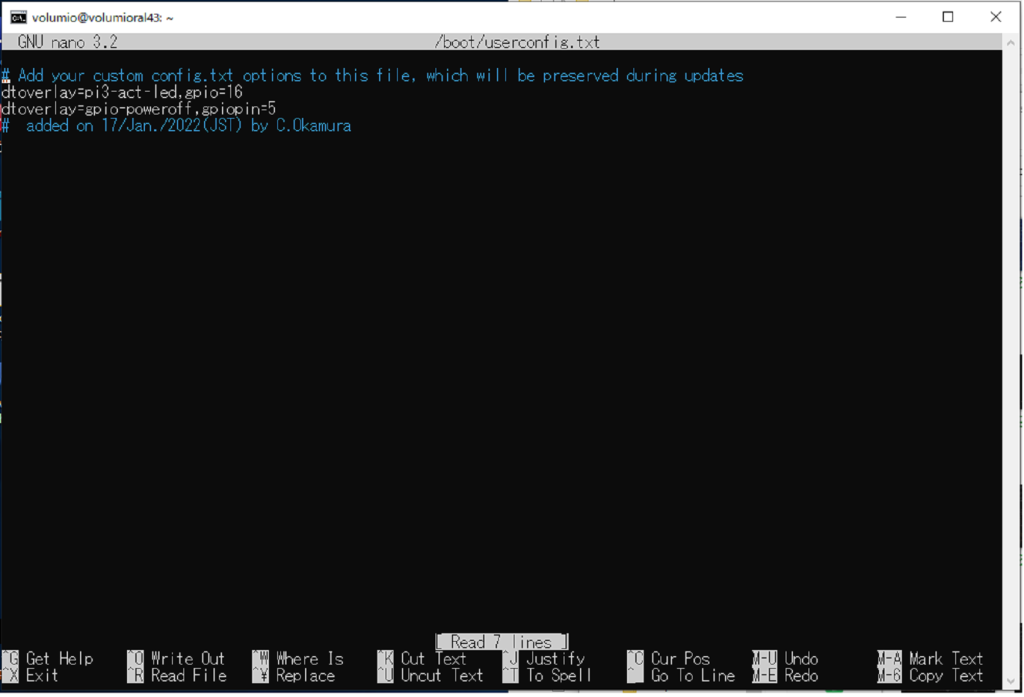
これらをRasberianOS(VolumioのOS)にinstall済のTextエディタ(nano)を使用して空のuserconfig.txtに追加してもよいのですが、RALページ上にupされているuserconfig.txt(他のfileと合わせて圧縮されzip形式のfileとなっています)をdownloadし。/bootファルダにcopyして既存のuserconfig.txtを置き換えることにしましょう。 最初にzipファイルを解凍するコマンドをVolumio3側にinstallしておきます。続いてRALページからzipファイルをdownloadし、解凍しておきます。その後、/bootへcopyもしくはmv(移動)させます。
2. zipファイルをdownloadして解凍、installする方法
$ sudo apt install unzip
zipファイルを解凍するためのコマンドをdownload、installしておきます。
$ wget https://ratocaudiolab.com/img/dl/firm/nwt01p_config_01.zip
RALページからzipファイルをdownloadします。
$ unzip -d /home/volumio nwt01p_config_01.zip
zipファイルを解凍し、/home/volumioフォルダの下にnwt01p_config_01というフォルダを
作成し展開します。
$ ls nwt01p_config_01
nwt01P_config_01フォルダの内容を表示させ、確認します。
$ sudo mv /nwt01p_config_01/userconfig.txt /boot
/home/volumio/nwt01p_config_01フォルダにあるuserconfig.txtを/bootフォルダに移動させます。
/bootに既にあるuserconfig.txt(Volumio3のinstall時に更新された空のファイル)を上書きします。
PushボタンによるShutdown Command Request機能の設定
続いて、Pushボタンが押されたことを検出してOSにShutdown -h nowコマンドリクエストを発行するプログラム(Phythonで書いています)をVolumio3起動時にメモリ上に常駐させる手続きをscript fileに書き込んでおきます。
$ sudo nano /etc/rc.local
エディタ(nano)を管理者モード(sudo)で起動し、/etc/rc.localという起動時に実行されるスクリプト
ファイルに1行追加します。
exit 0 の前の行に
sudo python /home/volumio/nwt01p_config_01/shtdwn_button_01.py &
という1行(最後に&が必要です)を追加し
Cntl-o で保存、
CnTl-x でnanoを終了します。
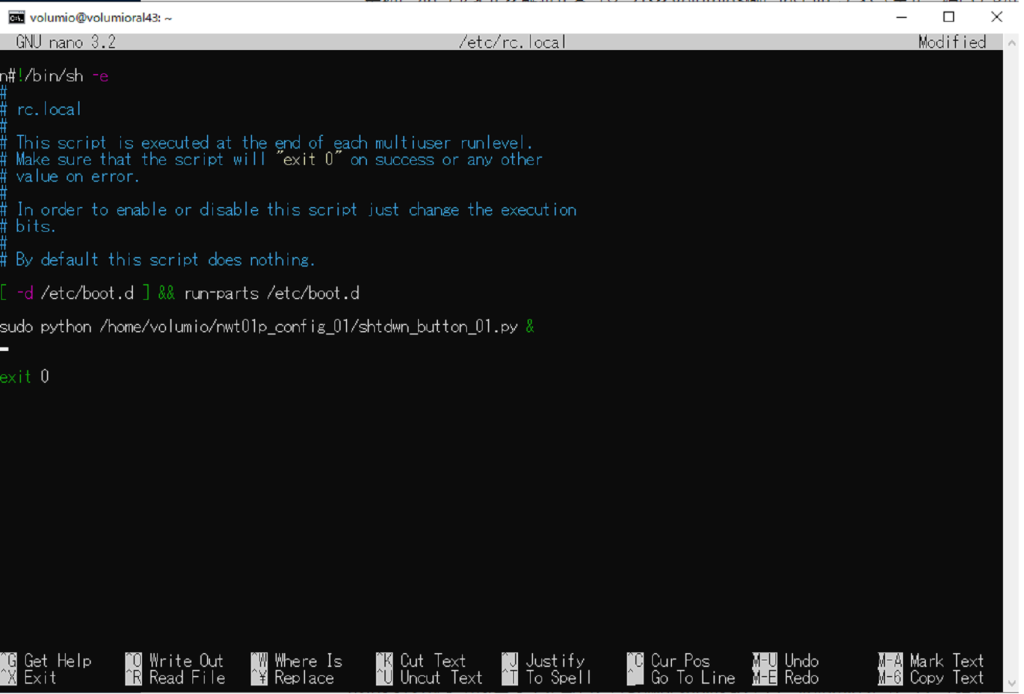
exitを打ち込んでターミナルもしくはPowerShellを終了し、Volumio3に戻って「設定」–>「シャットダウン」–>「再起動」して下さい。再起動時、中央のAct_LEDが起動時に点滅することを確認してください。
NWT01/01P設定終了とVolumio3 Next Versionへのupdateについて
以上でNWT01/01P固有の機能の再設定は終了です。次回以降のVolumio3からVolumio3へのupdateは機器固有の設定などを勝手に初期化しませんのでこれらの機能の設定をupdateごとに行う必要はありません。
以上でいろんな設定、追加機能をVolumio2で使用していたものに復旧することができました。