昨年末にVolumio3の正規版がリリースされ、2022年1月現在ではVolumioのHomepageからVolumio2がdownload
できなくなっており、新規にNWT01/01Pにインストールする場合はVolimio3を選択しなければなりません。また現在ご使用中のVolumio2上で「システム更新のチェック」後「更新」を実行するとVolumio3 (2022年1月20日現在では “3.179 20/Dec./2021”)がインストールされてしまいます。
NWT01のユーザで現在使用しているVolumio2のmicroSDカードをそのまま置いておいて別のmicroSDカードをVolumio3用として使用する場合は別稿を参照してください。NWT01Pのユーザの方はCM3モジュール上のMMCメモリを書き換えることが必要ですので、本稿を参考にVolumio2からのupdateを行ったほうが簡単ですが、Volumio公式サイトのDownloadボタンからVolumio2はDownloadできなくなってしまっていますのでVolumio2に戻すということはできません。
VolumioのHomePageでは新しく作り変えられたVolumio3の特徴として”Excellent Sound”を筆頭にいろいろと挙げられています。しかし従来のVolumio2からVolumio2への「システムの更新」(Version up)とは異なりVolumio3の新規インストールとしていろいろな設定が初期化されて(消されて)しまうため再設定が必要になります。特にNWT01/01PではLEDの動作設定、シャットダウンボタン(電源ON-OFF)の動作設定が消されてしまうため、WindowsやMacからsshでVolumio3にloginしnano(テキストエディタ)を駆使してuserconfig.txtやrc.localなどへの追加およびShutdownボタンの制御programのコピーなどが必要になります。また、Volumio3へのシステム更新時にmicroSDカード上のinternalフォルダの楽曲ファイルも消去されてしまいます。同様にUSBメモリスティックやUSB-Storage(SSDやHDD)を接続したまま(mountされている状態で)更新を実行するとフォルダが初期化されてしまってため込んだ楽曲ファイルが見えなくなってしまうというとんでもない問題が残っています。Volumio3への更新実行時に最初に大きくこの警告が表示されますのでUSB-Starageが接続されたままになっている場合は更新開始ボタンをClickする前に必ずUSB-Starageを取り外して置いてください。
sshを使ったloginやnanoなどの使用方法に自信のない方はRALサポートまでご連絡下さい。
第一章 Volumio3へのupdate方法
(NWT01/Pで使用中のVolumio2上でVolumio3を更新installする)
Step.1. Volumioシステムの更新を始める。
左もしくは右のメニューから「設定」ー>「システム」を選択してください。 またはVolumio2の設定(歯車アイコン)をクリックして「システム設定」を選択してください。
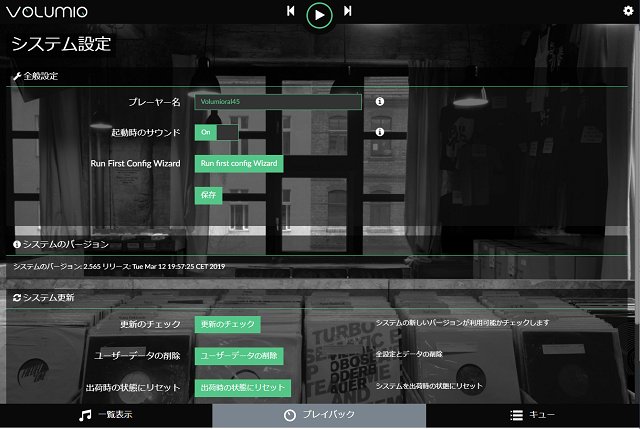
「システム更新」欄の「更新のチェック」ボタンをClickすると警告が表示されます。ちなみに「更新のチェック」をClickする前に「ユーザデータの削除」ボタンや「出荷時の状態にリセット」ボタンはClickしないように注意してください。これらを誤って(?)ClickしてしまうとNWT01/01PのLEDやShutdown/電源ONのpushボタンの機能設定、NASやinternal(microSDやMMC上の楽曲ファイルなど)の設定が初期化されてしまいます。ただし、Volumio2からVolumio3へのupdateを実行すると新規installとして実行されてしまいますのでこれらのボタンをClickした場合と同様に上記の設定が消されてしまいます。Volumio3からVolumio3の新Versionへのupdate時にはこれらの設定は初期化されずに保持されています。下記の第3章以降が必要になるのはVolumio2からVolumio3へのupdateを実行した場合および別のmicroSDカードにVolumio3を新規installする場合です。
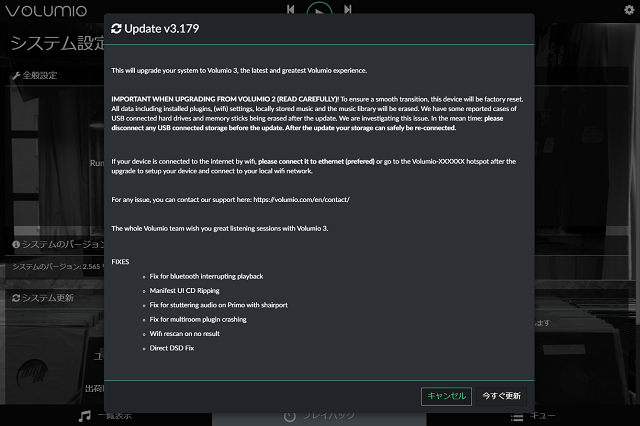
警告文を読むと「USB Storageやmemory stickの内容が消去されてしまうことが報告されている」と記されており、「update(更新)実行前にUSB Stargeは取り外しておくように」とされています。したがって、USBメモリやUSB SSD(HDD)はかならずNET01/01PのUSBポートから取り外し、WiFiを使用せず有線LANでHUBやRouterに接続しておいて下さい。Router,NWT01/01P間をWiFiで接続している場合は一旦Logoutし、有線LANに接続しなおして再度Loginして下さい。何度も実験しましたがNASに関してはNASのエイリアスデータやIPアドレスなどが消されてしまいますのでNASにはアクセスできなくなることになり何も害を及ぼさないようですが、念のためNASもシャットダウン(電源OFF)しておくかLANから外においておくことを推奨します。またUSB-DACに関しても接続したままVolumio3のinstallを実行してもDiscriptor(機器情報)などが消されてしまうことはありませんがインストーラが迷い込まないように一応外しておいて下さい。
Step.2 初期設定
「今すぐ更新」ボタンをClickするとinstall作業が始まり、数分後にinstallが成功するとNWT01/01Pが再起動され初期設定モードとなり、最初(画面左下のStep 1/5)に言語の選択Boxが表示されます。 緑色の枠内右端の▼マークをclick、プルダウンメニューを表示させて「日本語」もしくは使いたい言語を選択(Click)し、NextボタンをClickして下さい。
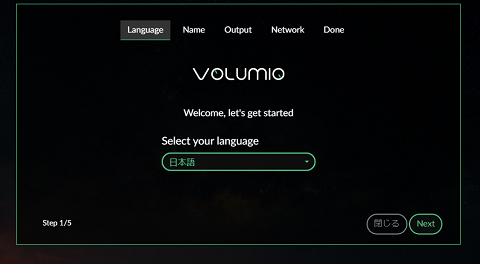
次にDevice名の設定を求められます。緑の枠内に名前を入力して下さい。日本語が可能かどうか試したことはありませんが、PCやMac,iPadなどのブラウザに入力することを考えて英数字(半角)のみにしておいて下さい。PC(ChromeやEdge)やMac(Safari)のブラウザからLoginする場合はここで命名した名前(http://名前.local)が使用できます。Photo4の例ではVolumioRAL45ですが、できれば現在Volumio2でご使用中の名前を設定して下さい。入力が終わればNextボタンをClick、もう一度言語設定に戻る場合はPreviousボタンをClickして下さい。また、外部から侵入されないようにこのDevice名やアカウント名、Password(Default(初期値)は volumio, volumioです)はユニーク(他人に推測されにくいもの)にあとで設定変更しておくことをおすすめします。Volumio3へのupdateが成功して無事音楽が再生できるまでは初期値(volumio.volumio)のままにしておいたほうが便利です。
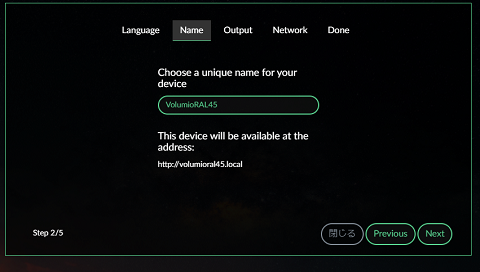
続いてOutputデバイスの設定を要求されますが後でUSB-DACを接続してから設定できますので、I2SDAC NO、Audio OutputはHDMIのままNextボタンをClickして次に進んで下さい。
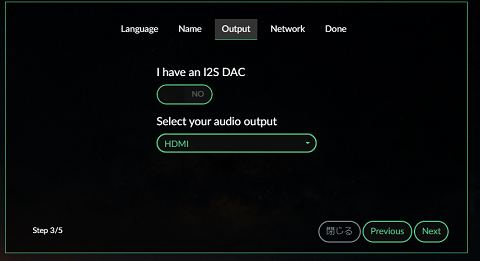
続いてWiFi Networkの設定を要求されますがNWT01/01Pの場合、有線LANが主ですので何もせずNextボタンをClickして下さい、WiFiの設定は後でも行えます。

最後に寄付を求められますがPayPalではなぜか日本から寄付できませんので、右上のDoneをClickして初期設定を終了して下さい。
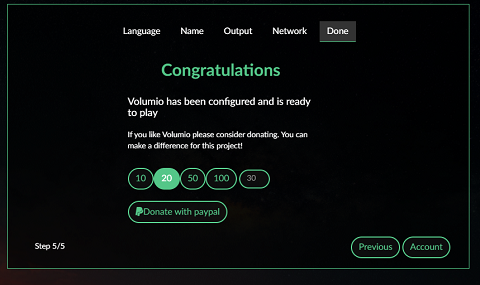
Step.3 Volumio3の動作設定
初期設定が終了すると再起動が実行され、Volumio3が起動します。PCあるいはMacのブラウザ(ChromeやEdge、Safariなど)をそのままにしておくとLogin状態が維持されていますがPCやMacのブラウザのキャッシュ内の情報が使用されているため、表示されているページはVolumio2のままになっていることがあります。左メニューの「設定」もしくは歯車(設定)アイコンをClickして「外観」を選択して下さい。新しい背景を選択するとVolumio3のページとなりMy Volumioのロゴが表示されるようになります。
USB-DACやUSB-Storageの接続、NASの起動を実行後、NWT01/1Pを再起動して下さい。またブラウザ(Chrome,Edge,Safariなど)も再起動して下さい(IPアドレスが変わっていることがありますのでブラウザのブックマーク情報も更新して下さい)。そして初期設定で設定したDevice名(http://)を使用して再度loginして下さい。Volumio3へのupdate前と同じIPアドレスがNWT01/01Pにアサインされた場合は<volumio2で使用していた名前.local>でもloginすることができますが、それはPC/Mac内のDNSサービスのDevice名とIPアドレスの紐づけテーブルが更新されていないためで、何度かVolumio3にLoginを実行しているうちに更新されます。
NWT01/01Pの再起動後に再LoginするとVolumio3が起動します。この状態ではNWT01/01P固有のLEDやPushボタンが機能していませんし時刻もJST(日本標準時)ではありませんが、一応音が出せるところまで持ってゆくことにしましょう。
MyVolmioのアカウント登録
Volumio3ではSpotifyやRoon BridgeなどのPlug inを組み込む場合にはMyVolumioへのユーザ登録が必須になっています(ユーザ登録しないとPlug inをdownloadできなくなっています)。有料会員とFree(無料)があり、スマホの音楽出力先としてBluetooth受信機能やNWT01/01PでCDのRippingを行うことがなければFreeで問題はありません。ただし画面左上に”Support us and get premium feature”と常に表示されていますので、初期設定時のPaypal経由の寄付の代わりに有料会員(premium member)となることをお勧めします。
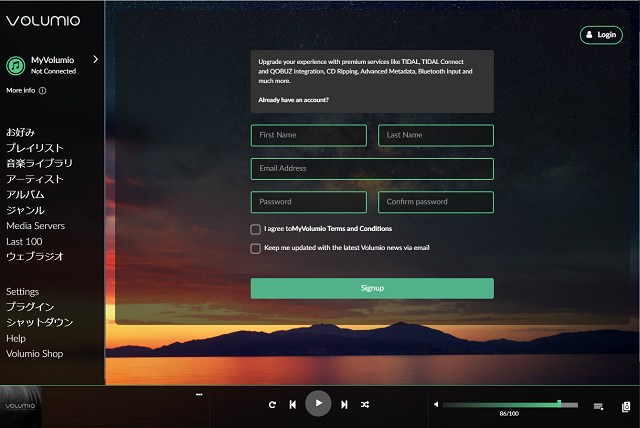
左上のMyVolumioをClickすると未登録の場合は新規登録を要求されます。氏名、e-mail address, Password
(このPasswordはMyVolumioアカウントのPasswordです。Volumio3のSystem:RaspbianOSのPasswordとは別のものです)を入力しSign upすれば登録終了です。既にMyvolumioのアカウントを持っている方は”Already have an account?”をClickして登録済のe-mail address, Passwordを入力してLoginして下さい。
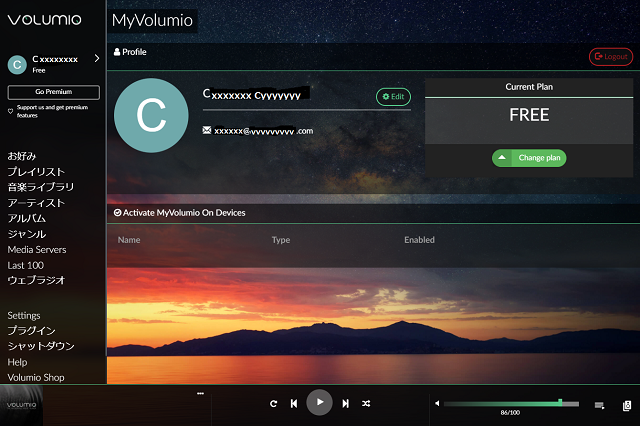
MyVolumioにLogin後。まず音楽が再生できるように出力デバイス(USB-DAC)、楽曲データを格納したNASの設定を行います。特にNASに関する情報はVolumio3へのupdate時に初期化(消去)されてしまっているので再度設定が必要です。またVolumio3ではVolumio2で使えていたNASのドメイン名ではNASがmountされず、IPアドレスを直接入力をしなければならないという問題があります。
NASを使用していない場合は、音出しテスト用に楽曲データを入れたUSBメモリスティックかUSB-Storageを接続しておいて下さい。
出力デバイス(USB DAC)、NASの設定。
左メニューの「設定もしくはSetting」、または右上の設定(歯車)アイコンをClickして下さい。

まず最初に「システム」を選択し、VolumioのVersionが3.xxxと表示されているか確認して下さい。プレーヤ名も確認しておいて下さい。ChromeやEdge,Safariからはhttp://プレーヤ名.localでアクセス可能となります。 「更新のチェック」をClickすると、Volumioサイトにupされている最新版の情報が表示されます。そのVersion(版)が現在installしているものよりも新しい場合はinstallするかどうかと問われます。installを行う場合にはYesを選択してinstallを実行して下さい。

続いて「設定メニュー」に戻って「ネットワーク」を選択して下さい。ここで表示されているNWT01/01PにアサインされたIPアドレスをメモに控えておいて下さい。sshを利用してVolumio3にアクセスするために必要になります。
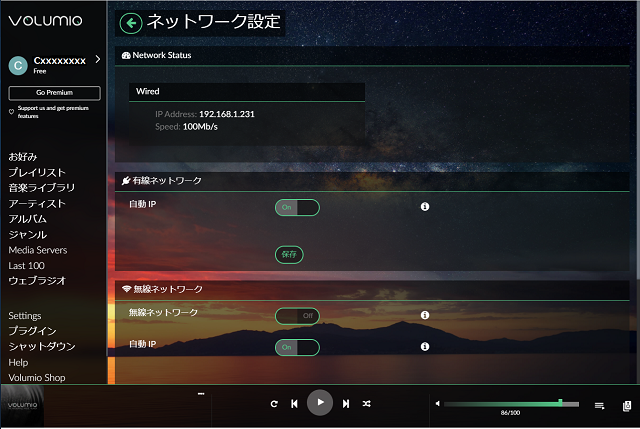
次は出力デバイスとしてUSB-DACを設定します。NWT01/01Pの再起動を行う前にUSB_DACを接続しておいて下さい(セルフパワードのDACは電源もONにしておいて下さい)。「出力デバイス」枠の右端の▼をClickし、デバイスリストに接続したUSB-DACの型名が列挙されていることを確認し選択して下さい。選択後「保存」ボタンをClickすればUSB-DACの設定は終了です。もし、リスト内に列挙されていない場合はUSBケーブルを一旦抜いて再接続し「設定」メニューに戻って再度「プレイバックオプション」->「出力デバイス」の選択を実行して下さい。「プレイバックオプション」–>「プレイバックオプション」の各項目はVolumio2で使用していた値を設定しますが、最初はdefault(そのまま)でOKです。
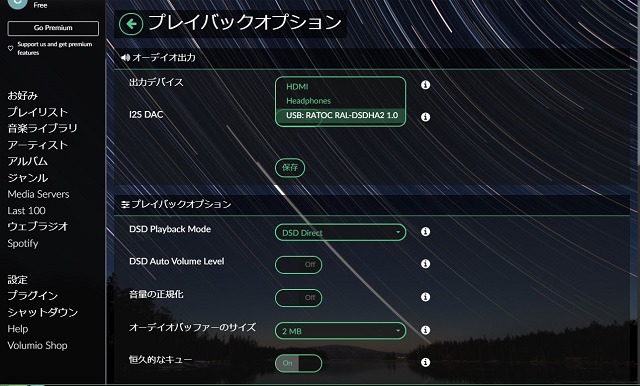
NASを使用している場合、続いてNASの設定を行います。NASもNWT01/01Pを再起動する前に起動させておいて下さい。「設定」メニューに戻り、「Sources」を選択します。真ん中へんの「ネットワークドライブ」の「+新規のドライブを追加」ボタンをClickすると、自動的に検索を行いNetwork上のデバイスで「music」というフォルダのあるデバイスが表示されます。表示されたデバイスの中からNASを選択し、エイリアスを選択するとエイリアスやパス、NAS IPアドレスが設定されます。下図のようにNAS IPアドレスとしてNASの名称がsetされますが、このままではマウントされずNAS内の楽曲ファイルにアクセスできないという問題があります。Volumio2ではNASの名称でマウントできていたのですがVolumio3ではできなくなっています。解決法としてNASのIPアドレスそのものに書き換える必要があります。また、拡張オプションの表示ボタンをClickしてオプション欄にvers=1.0と入力しておく必要があります。
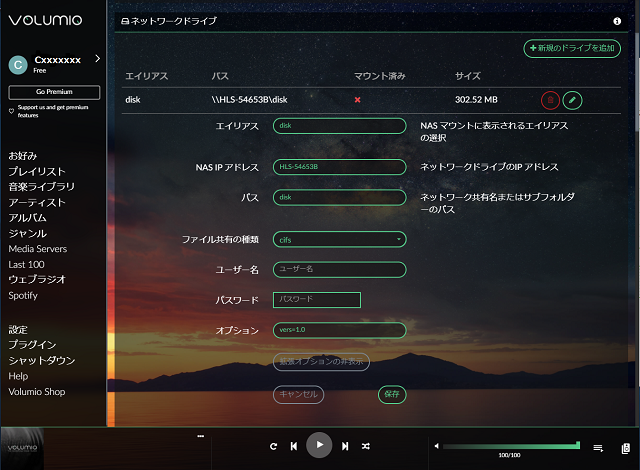
NASのIPアドレスを知る方法について
Windows10/11の場合はエクスプローラ(PCアイコンをClick)を起動すると「ネットワークの場所」の下にNASのアイコンが表示されます。そのアイコンを右Clickし「プロパティ」を選択するとプロパティ表示の一番下にIPアドレスが表示されます。これをNAS IPアドレス欄に入力して下さい。
MacOSの場合はターミナルを起動し、arp -aと入力します。ネットワークに接続されている機器のIPアドレス、MACアドレス(IEEEグローバルアドレス)のリストが表示されます。NASの筐体(底面)にMACアドレスを記載したステッカーが貼り付けられていますので、そのMACアドレスが含まれている行のIPアドレスをNAS IPアドレスとしてNAS IPアドレス欄に入力して下さい。
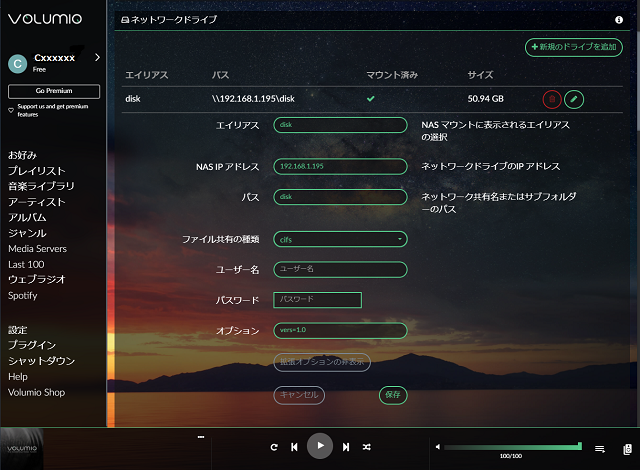
NAS IPアドレス欄にIPアドレスを直接入力し、かつオプション欄への記入が終われば「保存」ボタンをClickして下さい。NASのサーチが始まり、今度は正しくマウントされマウント済として緑のチェックマークが表示されます。マウント済になれば「データベースをアップデート」をClickし最新の情報にupdateして下さい。

ここまでくればNAS内の楽曲ファイルを再生することができるようになります。「Home ->音楽ライブラリ」と進めてタイトルを選んで再生してみてください。update前と同様に再生されると思います。もし再生されなければ「プレイバックオプション」の設定を見直して下さい。
/